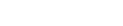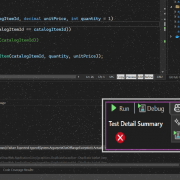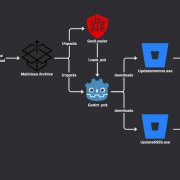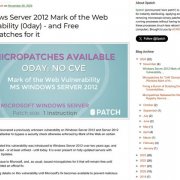這個版本的操作介面,和先前的Windows Server 2008有相當大的差異,而且和即將推出的Windows 8一樣,同樣採用Metro Style的使用者介面。這個使用者介面最大的特色,就是取消了以往在螢幕左下方出現的開始選單,因此對初次接觸的使用者而言,剛開始使用時最不習慣的,就是找不到「開始」,可能會因此無法選擇所選的應用程式。
而Metro Style的使用者介面,雖然沒有了開始按鍵,但是取而代之的是位於桌面右側上下兩角,以及左下角的螢幕熱點(Screen hotspot)滑鼠一移到這些位置,就會出現相關的操作選單。此外,在這個介面下的開始畫面,或是應用程式選單,都和Windows Phone類似,都以應用程式磚,以及全螢幕的方式呈現,因此在開啟Metro Style的功能之後,我們只要按Esc鍵或Windows鍵,或是點選這個介面中的桌面圖示,就會切回原本的桌面。
螢幕熱點這個概念,以往常見於Linux或Mac OS X作業系統的圖形使用者介面,這個功能的使用方式,就是將滑鼠移動到螢幕的四個角,就可以開啟一些功能,例如虛擬工作區轉換,或是將所有開啟的視窗展開等。
而在Windows Server 2012上,微軟用螢幕熱點取代了以往的開始、搜尋與設定等按鍵。我們只要將滑鼠移動到螢幕右方的上下兩角,就會跳出右方的工具列(Charms Bar),在這裡一共有搜尋、開始與設定等項目,而左下角的螢幕熱點,則會浮現開始的小圖示。其中,右方Charms Bar和左下角的「開始」,都一樣可以進入Metro Style介面,而且和以往的開始選單一樣,會顯示常用與新安裝的應用程式。
另外,我們如果在左下角的開始按鈕上點擊滑鼠右鍵,還可以看到一個快顯功能表,裡面包含程式與功能、電源選項、系統、裝置管理員等,共有15個項目的捷徑,可以讓使用者快速進入這些管理細項中,而不必逐一點選才可找到要使用的管理介面。

從3個螢幕熱點,可分別呼叫出工具列與開始選單
這個採用Metro Style使用者介面,在Windows桌面右邊的上下兩角,以及左下角都有螢幕熱點的功能,當我們將滑鼠貼在這3個螢幕角落時,就會跳出右側的工具列(Charms Bar),以及左下角的開始按鍵。

在開始選單按鈕上按右鍵,可開啟快捷選單
如果在左下角的開始按鍵上點右鍵,還會跳出包含15個項目的快捷列,包括程式和功能、電源選項、工作管理員、搜尋與執行等,使用者若不想一步步點選進入這些項目,可善加利用這個功能。
新操作方式1. 快速搜尋應用程式與設定項目
點選右側快捷鍵功能之後,會出現工具列,其中最上方的項目是搜尋,可針對應用程式、設定項目以及檔案等類別,去檢索所需項目。
以應用程式的搜尋為例,在輸入關鍵字之前,會在畫面左側顯示Windows內所有的應用程式,而輸入字詞之後,會逐一刪減到接近你所要的項目。而設定的部份,則是針對輸入的關鍵字逐一出現符合的項目。
在檔案搜尋的部份,當我們點選這個項目之後,在畫面右上方的輸入列下方,會浮現先前搜尋過的三筆關鍵字。例如,我們先前曾經輸入Hyper-V、個人,或是解析度等項目,都會出現在這裡,我們不必重新輸入。

搜尋指定的應用程式項目
點選螢幕右側Charms Bar,最上方的搜尋項目之後,Metro Style介面會進入搜尋的畫面,並且在畫面左側顯示搜尋結果。
我們可以在右上方輸入關鍵字詞,尋找需要的應用程式、系統設定項目及檔案等。隨著輸入搜尋關鍵字詞的完整程度,應用程式會從全部應用程式,逐漸減少為符合項目。

檢視系統內所有的應用程式
在點選應用程式的搜尋之後,畫面的左方會出現電腦內全部應用程式選單,此時我們可以在這個畫面中點一下滑鼠左鍵,就可以進入應用程式的選單中,若在應用程式上點右鍵,下方還會出現更多操作選項,如釘選到工作列、以系統管理員身分執行,或是開啟檔案位置等。

搜尋Windows系統設定項目
在Windows的搜尋項目中,設定的搜尋方式,和應用程式的搜尋顯示方式相反,在最初沒有輸入任何關鍵字的空白狀態下,畫面左側並不會顯示任何結果,但是只要輸入一個關鍵字,就會跳出符合關鍵字的全部選項,然後再隨著字詞增加,篩選條件的明確,再逐漸減少搜尋結果。
新操作方式2. 只顯示常用程式的開始選單
在右側快捷列的開始按鈕,功能其實和左下角的開始快捷鍵一樣,都會進入開始選單,而且和以往Windows的操作一樣,我們也可透過鍵盤的Windows鍵開啟這個模式。
進入這選單之後,Windows會列出目前的常用或近期安裝的應用程式,並且以大圖示的應用程式磚呈現,在瀏覽與選取應用程式的時候,比較容易找到想選取的內容,而且,我們還可以用滑鼠拖拉這些應用程式磚,將它們依照使用習慣,或是屬性分類。如果安裝的應用程式相當多,在一個畫面顯示不完的情況下,我們也能透過螢幕下方的捲軸,以便捲動畫面左右瀏覽,而且在點選畫面最右下角的一個快捷鍵,就可以顯示全部安裝的應用程式。
在這個模式下,如果我們在某個應用程式磚上點擊右鍵,下方還會跳出針對這個應用程式的管理選項,例如釘選在工作列上、取消在開始選單的釘選、以系統管理員身分執行,或是將應用程式解除安裝,都可以在這個模式下完成。
另外,如果我們在開始的應用程式磚以外的地方點擊滑鼠右鍵,桌面下方同樣也會跳出一排選單,並顯示「所有應用程式」的選項。而且,如果是在應用程式群組的圖示上點選右鍵,還會有一個為群組命名的功能,點選之後,就可以為目前所選擇的應用程式群組命名,讓使用者可照自己的使用習慣為它們分類。

可直接設定不同應用程式的執行方式
直接在應用程式磚上點擊右鍵,畫面下方會出現可對該應用程式進行的動作,包括以系統管理員身分執行,或是解除安裝等。

操作畫面變大但項目趨於精簡的開始選單畫面
在Metro Style介面的開始應用程式磚選單中,預設的顯示項目是常用的應用程式,或是最近安裝的應用程式,而畫面右上方顯示的使用者名稱,用滑鼠點一下之後,則會跳出鎖定與登出兩個選項。

可縮小圖示,以便完整檢視應用程式磚的群組
在開始的選單介面中,桌面的右下方還有一個一字型的快捷鍵,點選這個快捷鍵,可將所有應用程式磚的呈現區域縮小,並隱藏其名稱,將所有常用的應用程式分類列出。

可直接在畫面上為群組命名與排序
當我們在其中一個群組上點擊右鍵,畫面左下方會跳出為群組命名的選項,搭配可手動調整應用程式磚的功能,可依照應用程式性質歸類,而右下方則同樣是可以顯示所有應用程式的選項。
新操作方式3. 整合多種可快速調整項目的系統設定選單
在工具列的設定項目畫面中,一共可分為上、下兩個部份,上半部是桌面、控制臺、個人化、伺服器資訊,下半部則是可快速管理音量、螢幕亮度,以及開、關機設定。
在上半部的項目中,目前桌面的項目無法操作,而個人化的項目中,我們在最開始初次使用RC版Windows Server 2012的時候,預設只能修改視窗色彩配置,無法修改底圖顏色,且因為系統只能以Microsoft基本顯示卡的方式載入驅動程式,螢幕解析度也只有1024 × 768、1280 × 1024,以及1600 × 1200等3種,但是等到系統下載更新項目,並且重新開機與安裝之後,我們可以和一般個人電腦版本的作業系統一樣,修改與設定桌面背景和底色,甚至能修改系統音效等。
而伺服器資訊的項目,其實就是系統內容,就和我們在電腦的項目與圖示上,點選右鍵並選擇內容一樣,而下方的網路連線的啟用/停用與音量大小等,都是只要點選之後,就可快速捲動調整。
值得一提的,開、關機的選項也是放在設定的項目中,而不是以往在開始選單之中,此外,我們也可透過前面提到的搜尋設定項目中,輸入關機的關鍵字,來關閉或重新啟動電腦。
另一個比較不一樣的,是網路的設定項目,會進入另一頁的選單中,要點選右鍵開啟或關閉,而且還有回上頁箭頭圖示,但是在通知與開/關機的選單中,則是直接在畫面上浮現一個小型選單,並不會切換到另一個畫面,因此只要直接滑鼠點選即可。


設定項目上,可執行多種Windows常用的系統操作項目
在設定的項目中可分為上下兩個部分,上半部包括控制台、個人化與伺服器資訊等,下半部是網路、音量、亮度調整與開、關機設定。

網路連線可快速啟用或關閉
在設定選單的網路選項,會另外進入一個頁面,並顯示現在的網路狀態。要切換網路狀態,我們必須右鍵在圖示上點選,才可切換。

系統關機選項放在設定項目中
以往出現在開始選單的關機選項,在這個版本中被設計在設定的項目底下,且僅有關機與重新啟動兩個選項。
新操作方式4. 結合儀表板與群組集中控管的伺服器管理員
在管理者登入Windows Server 2012之後,系統預設會自動開啟伺服器管理員,或者,我們也可以點選下方工作列左側的第2個圖示,就可以開啟。在伺服器管理員視窗的左側,列出了本機伺服器、所有伺服器,以及全部安裝的角色等,而最特殊的就是最上面的儀表板項目,以及可一次管理多臺Windows伺服器的能力。
其實,儀表板項目就是把角色與伺服器群組等,以不同窗格方式呈現,並在其中顯示管理性、事件、服務與效能等,而這主要目的是顯示這些角色與伺服器的狀態,讓使用者可以快速瀏覽與了解系統資訊。如果要詳細的資訊,則必須點選左側的項目,才可以進一步了解與設定。
另外,在這個視窗的右上方,還有管理與工具等項目。以管理的功能為例,可以讓你新增/移除角色、新增伺服器或伺服器群組,以及設定伺服器管理員的屬性等。其中,新增或移除角色的時候,我們也可同時針對群組中的其他伺服器去遠端執行,而且最特別的,就是在新增角色與功能之後,我們可以直接關閉伺服器管理員的視窗,不用等到安裝完畢。

提供顏色醒目的警告圖示
在伺服器管理員視窗上方的通知項目,圖示是一支旗子,左鍵點選這個項目之後,會顯示目前工作的狀況,例如伺服器安裝新角色之後,系統必須重新開機,就會用有黃色的警告標示,提醒使用者要重新啟動系統。

可快速管理多臺伺服器角色及功能
在管理的功能上,一共有新增/移除角色及功能、新增伺服器、建立伺服器群組,以及伺服器管理員屬性等。而伺服器管理屬性的設定中,我們可以設定是否在開機之後,是否自動啟動與顯示伺服器管理員的視窗。

整合Windows所有系統管理工具
在伺服器管理員的工具中,擁有相當多的設定項目,包括Hyper-V管理員、iSCSI啟動器、工作排成器,以及效能、資源監視器等,我們可以在這裡進一步地執行管理、設定與監控伺服器的狀態,這裡相當於控制臺下的系統管理工具項目。
新操作方式5. 改頭換面的工作管理員,檢視起來更方便
要呼叫工作管理員,我們一樣可以透過Ctrl+Alt+ Del鍵,或是在螢幕下方的工作列點選右鍵叫出。不過這個版本在系統資源的檢視上,有相當大的不同,最明顯的差異,就是在效能項目中,以往會顯示每個處理器核心的使用狀況,例如電腦若採用4核心,內建8執行緒的Intel處理器,在效能項目中就會顯示8個處理器使用率的圖示,而這個版本的作業系統,預設的顯示方式則是合併為一個項目,我們也可以改為顯示每個邏輯處理器。
工作管理員除了和以往一樣會顯示處理器使用率之外,還會顯示處理程序數量、系統運作時間,甚至處理器的L1、L2與L3快取記憶體容量等,整體來說,在顯示的資訊上更加完整。

系統資源使用狀態呈現更顯眼
在處理程序的顯示上,新的工作管理員採用不同深度的顏色,顯示處理程序的處理器與記憶體使用量,而且我們還可以選擇以百分比或實際使用量來呈現記憶體的使用情況。

效能顯示模式可切換
在工作管理員效能的檢視項目中,除了顯示介面的改變之外,我們還可在左方的圖示CPU與記憶體的項目上,或是在視窗右方的曲線圖點兩下,將工作管理員的視窗縮成小圖,便於在桌面顯示。
新操作方式6. 搭配Office 2010工具列風格的檔案總管
檔案總管視窗的介面,和先前版本一樣,下半部有磁碟與資料夾的樹狀圖檢視,不過視窗列採用分頁的方式呈現功能選單,並針對圖片、磁碟,或是應用程式等項目增加了管理工具。
打開檔案總管之後,會發現它就像融合了Office 2010的Ribbon介面一樣,將所有的選項顯示在視窗的上方,而且分為檔案、常用與檢視等4個項目,而我們也可以在工作列上點選右鍵,選擇最小化功能區隱藏這個介面。
如果我們點選了圖片檔案,功能選單上還會多一個管理的項目,而且在上方還會顯示「圖片工具」的文字;而點選的項目如果是磁碟機或邏輯磁碟,管理項目的上方則會顯示「磁碟機工具」,若是應用程式,則出現應用程式工具。
只要點選這些管理選項,就會出現如圖片的旋轉、磁碟的最佳化,或是以系統管理員身分執行等專屬選項,使用者不必再透過繁瑣的點選,才可以找到要使用的功能。

主功能選單的呈現形式改變
檔案的選項中,提供了開啟新視窗、開啟命令提示字元,並且在右方顯示最近曾經使用過的常用位置,可以快速切換資料夾。

融合Ribbon介面的常用選單
新的新的Windows檔案總管在使用介面的顯示上,和Office 2010的工具列相當接近,將資料夾與資料管理時,常用的功能都顯示在視窗的上方,例如複製、剪下、刪除、重新命名,或是新增項目等,在不搭配鍵盤快捷鍵的情況下,這些按鈕相當實用。

依照檔案類型切換可操作屬性
在我們選擇了如含有圖片、影音的資料夾,或是磁碟的時候,檔案總管上方的工具列,就會多一個管理的選項,提供針對多媒體檔案,或是磁碟管理的工具,例如磁碟機的最佳化(磁碟重組)和格式化等。
相關報導請參考「Windows Server 2012:微軟的大逆襲」
熱門新聞
2024-12-03
2024-11-29
2024-12-02
2024-12-02
2024-12-03