The Windows 11 2024 Update, also known as Windows 11 24H2, started rolling out last week. Your PC may have even installed it already!
The continuous feature development of Windows 11 (and Microsoft's phased update rollouts) can make it a bit hard to track exactly what features you can expect to be available on any given Windows PC, even if it seems like it's fully up to date.
This isn't a comprehensive record of all the changes in the 2024 Update, and it doesn't reiterate some basic but important things like Wi-Fi 7 or 80Gbps USB4 support. But we've put together a small list of new and interesting changes that you're guaranteed to see when your version number rolls over from 22H2 or 23H2 to 24H2. And while Microsoft's announcement post spent most of its time on Copilot and features unique to Copilot+ PCs, here, we'll only cover things that will be available on any PC you install Windows 11 on (whether it's officially supported or not).
Quick Settings improvements
The Quick Settings panel sees a few nice quality-of-life improvements. The biggest is a little next/previous page toggle that makes all of the Quick Settings buttons accessible without needing to edit the menu to add them. Instead of clicking a button and entering an edit menu to add and remove items from the menu, you click and drag items between pages. The downside is that you can't see all of the buttons at once across three rows as you could before, but it's definitely more handy if there are some items you want to access sometimes but don't want to see all the time.
A couple of individual Quick Settings items see small improvements: a refresh button in the lower-right corner of the Wi-Fi settings will rescan for new Wi-Fi networks instead of making you exit and reopen the Wi-Fi settings entirely. Padding in the Accessibility menu has also been tweaked so that all items can be clearly seen and toggled without scrolling. If you use one or more VPNs that are managed by Windows' settings, it will be easier to toggle individual VPN connections on and off, too. And a Live Captions accessibility button to generate automatic captions for audio and video is also present in Quick Settings starting in 24H2.


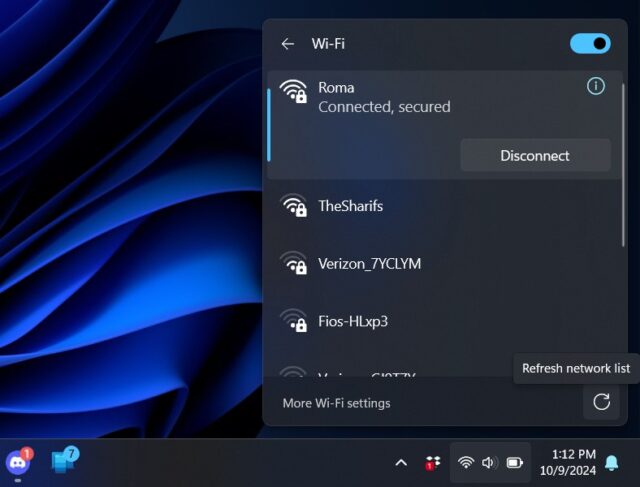


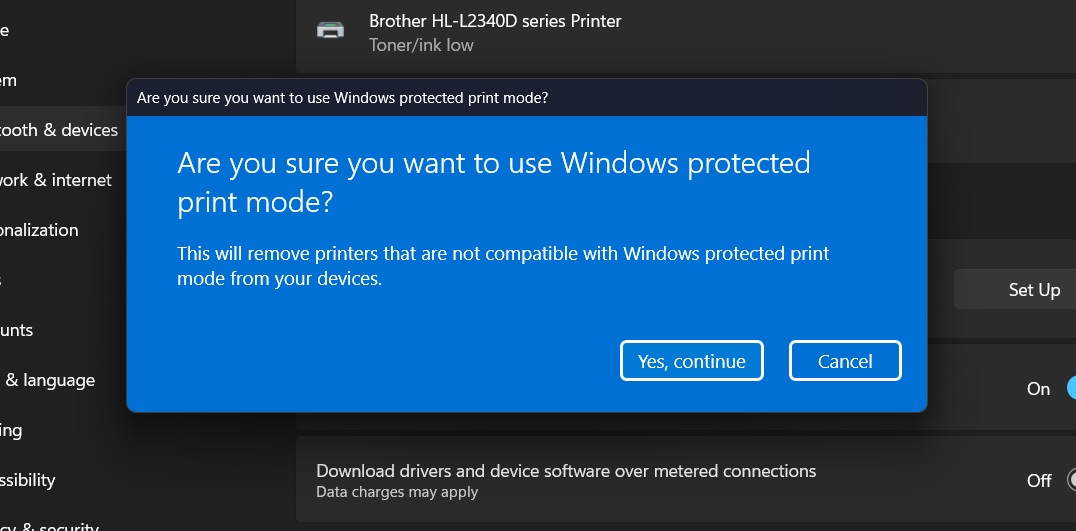
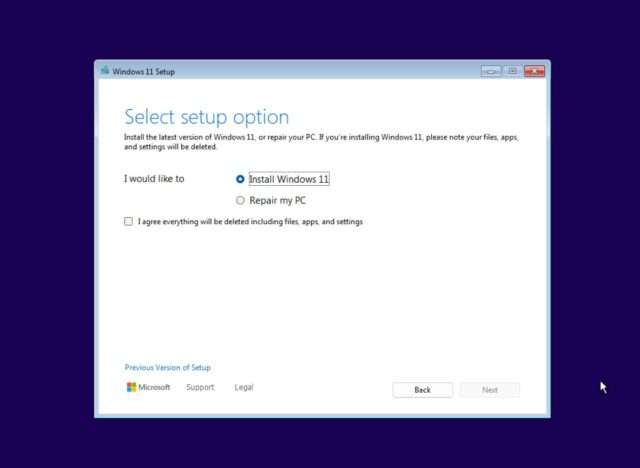



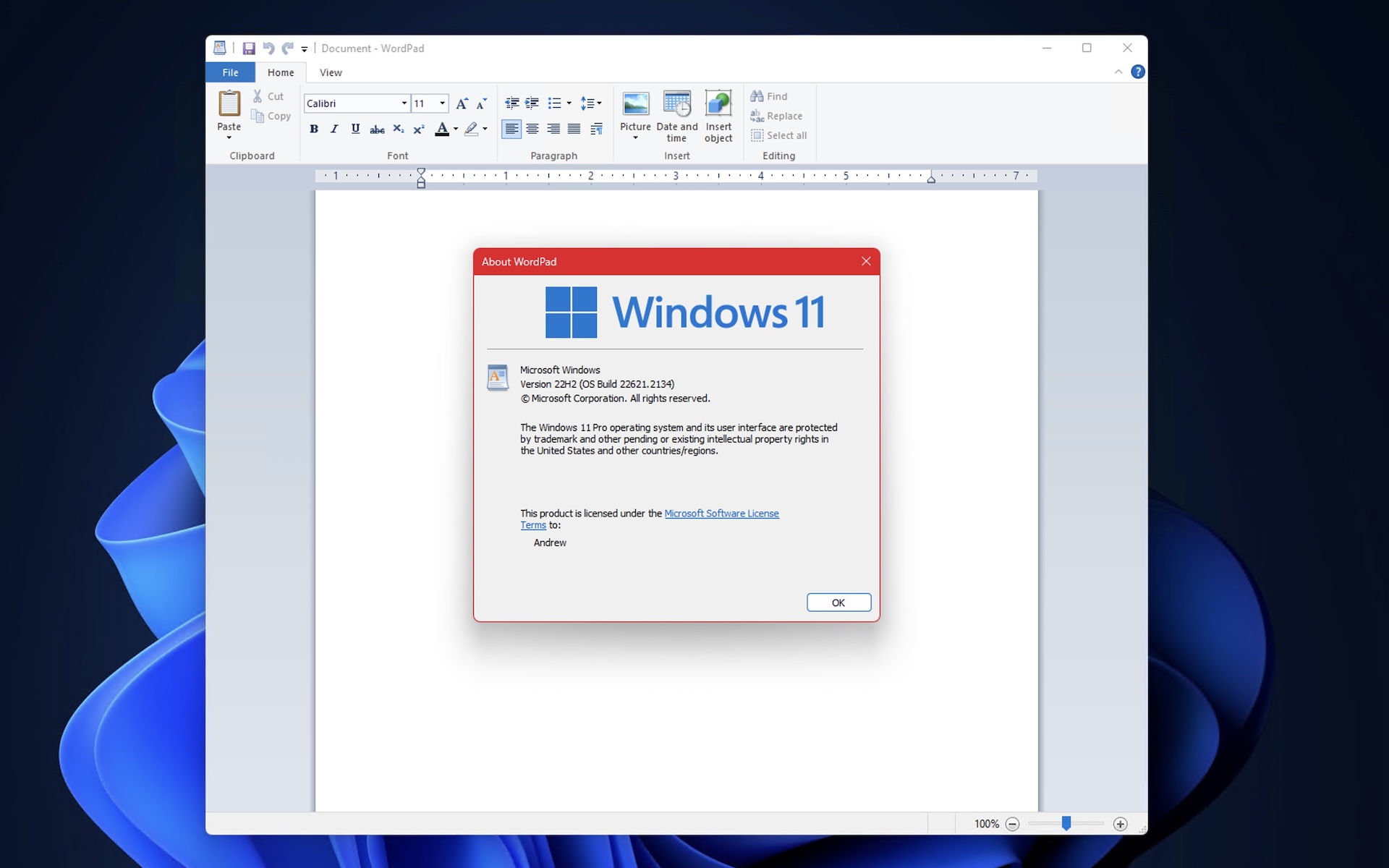

 Loading comments...
Loading comments...
