如果要开发生成式 AI 应用程序,则可以使用 GitHub Models 免费查找和试验 AI 模型。 准备好将应用程序引入生产环境后,可从付费 Azure 帐户切换到令牌。 请参阅 Azure CLI 文档。
另请参阅“负责任地使用 GitHub 模型”。
查找 AI 模型
若要查找 AI 模型:
-
单击页面左上角的“Model: Select a Model”****。
-
从下拉菜单中选择模型。
或者,在下拉菜单中,单击“View all models”,在市场中单击一个模型,然后单击“ Playground”********。
模型在模型操场中打开。 模型的详细信息显示在右侧的边栏中。 如果边栏未显示,可通过单击操场右侧的 图标将其展开。
Note
对 OpenAI 模型的访问权限目前为 公共预览版,可能随时更改。
在操场中试验 AI 模型
AI 模型操场是一项免费资源,可让你调整模型参数并提交提示,以查看模型的响应情况。
Note
- 模型操场功能为 公共预览版,可能随时更改。
- 操场速率有限。 请参阅下面的速率限制。
若要调整模型的参数,请在操场中选择边栏中的“Parameters”**** 选项卡。
若要查看与所选参数对应的代码,请从“聊天”选项卡切换到“代码”选项卡。
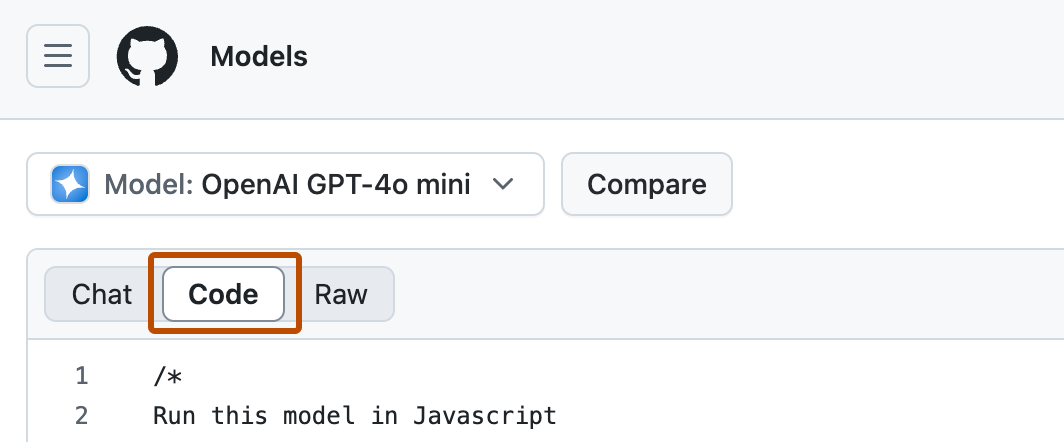
比较模型
你可以同时向两个模型提交提示,并比较其响应。
在操场中打开一个模型后,单击“Compare”,然后在下拉菜单中选择要进行比较的模型****。 所选模型将在第二个聊天窗口中打开。 在任一聊天窗口中键入提示时,提示将镜像到另一个窗口。 提示会同时提交,以便你比较每个模型的响应。
你设置的任何参数都会用于这两个模型。
使用 API 试验 AI 模型
Note
免费 API 使用功能为 公共预览版,可能随时更改。
GitHub 提供免费的 API 使用,以便你可以在自己的应用程序中试验 AI 模型。
使用每个模型的步骤都是相似的。 一般而言,需要:
-
单击页面左上角的“Model: Select a Model”****。
-
从下拉菜单中选择模型。
或者,在下拉菜单中,单击“View all models”,在市场中单击一个模型,然后单击“ Playground”********。
模型在模型操场中打开。
-
单击“Code”选项卡****。
-
(可选)使用语言下拉列表选择编程语言。
-
(可选)使用 SDK 下拉列表选择要使用的 SDK。
所有模型都可以与 Azure AI 推理 SDK 一起使用,有些模型支持其他 SDK。 如果想在模型之间轻松切换,应选择“Azure AI 推理 SDK”。 如果选择“REST”作为语言,则不会使用 SDK。 而是直接使用 API 终结点。
-
打开 codespace 或设置本地环境:
- 若要在 codespace 中运行,请单击 “运行 codespace”,然后单击“创建新 codespace”。
- 若要在本地运行,请执行以下操作:
- 创建 GitHub personal access token。 令牌不应具有任何作用域或权限。 请参阅“管理个人访问令牌”。
- 将令牌另存为环境变量。
- 如果需要,安装 SDK 的依赖项。
-
使用示例代码向模型发出请求。
免费 API 使用的速率受限制。 请参阅下面的速率限制。
保存并共享操场试验
可以使用预设保存和共享你在操场中的进度。 预设保存:
- 当前状态
- 参数
- 聊天历史记录(可选)
若要为当前上下文创建预设,请选择操场右上方的“Preset: PRESET-NAME ”,然后单击“ Create new preset”********。 你需要为预设命名,还可以选择提供预设说明,包括聊天历史记录,并允许共享预设。
可通过两种方式加载预设:
- 选择“预设: PRESET-NAME ”下拉菜单,然后单击要加载的预设****。
- 打开共享预设 URL
加载预设后,可以编辑、共享或删除该预设:
- 若要编辑预设,请更改参数并提示模型。 对更改感到满意后,请选择“预设: PRESET-NAME ”下拉菜单,然后单击“ 编辑预设”并保存更新********。
- 若要共享预设,请选择“预设: PRESET-NAME ”下拉菜单,然后单击“ 共享预设”以获取可共享的 URL********。
- 若要删除预设,请选择“预设: PRESET-NAME ”下拉菜单,然后单击“ 删除预设”并确认删除********。
使用提示编辑器
GitHub Models 中的提示编辑器旨在帮助你迭代、优化和完善提示。 此专用视图为创建和测试输入提供了集中且直观的体验,使你能够:
- 无需复杂的多轮交互即可快速测试和优化提示。
- 在项目中微调提示,使其更精准和更相关。
- 对单轮方案使用专用空间,确保获得一致且优化的结果。
若要访问提示编辑器,请单击操场右上角的 提示编辑器****。
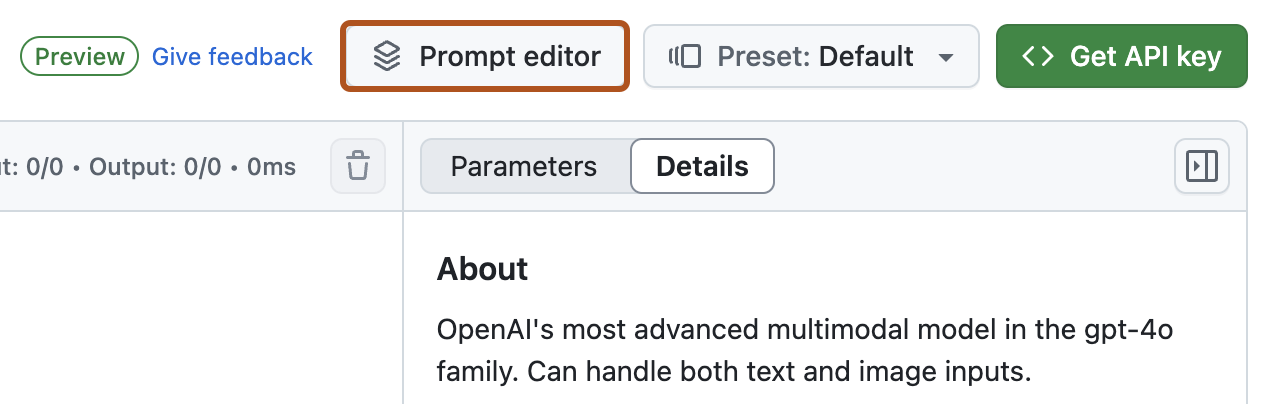
在 Visual Studio Code 中试验 AI 模型
Note
Visual Studio Code 的 AI 工具包扩展为公共预览版,可能会发生变化。
如果希望在 IDE 中试验 AI 模型,可以安装 Visual Studio Code 的 AI 工具包扩展,然后使用可调整的参数和上下文测试模型。
-
在 Visual Studio Code 中,安装 Visual Studio Code 的 AI 工具包的预发布版本。
-
若要打开扩展,请单击活动栏中的“AI 工具包”图标。
-
为 AI 工具包授权,以连接到你的 GitHub 帐户。
-
在 AI 工具包面板的“我的模型”部分中,单击“打开模型目录”,然后找到要试验的模型****。
- 若要使用通过 GitHub Models 远程托管的模型,请在模型卡上单击“在操场中尝试”****。
- 若要在本地下载和使用模型,请在模型卡上单击“下载”。 下载完成后,在同一模型卡上单击“在操场加载”。
-
在边栏中,为模型提供任何上下文说明和推理参数,然后发送提示。
投放生产
操场和免费 API 使用的速率限制旨在帮助你试验模型并开发 AI 应用程序。 准备好将应用程序引入生产环境后,可以使用付费 Azure 帐户中的令牌,而不是 GitHub personal access token。 不需要更改代码中的其他任何内容。
有关详细信息,请参阅 Azure AI 文档。
速率限制
操场和免费 API 使用受到每分钟请求数、每天请求数、每个请求的令牌数和并发请求数的速率限制。 如果受到速率限制,则需要等待命中的速率限制重置,然后才能发出更多请求。
低、高和嵌入模型具有不同的速率限制。 若要查看所使用的模型类型,请参阅 GitHub Marketplace 中的模型信息。
| 速率限制层 | 速率限制 | Copilot 免费版 | Copilot Pro | Copilot Business | Copilot Enterprise |
|---|---|---|---|---|---|
| 低 | 每分钟请求数 | 15 | 15 | 15 | 20 |
| 每天请求数 | 150 | 150 | 300 | 450 | |
| 每个请求的令牌数 | 8000 输入,4000 输出 | 8000 输入,4000 输出 | 8000 输入,4000 输出 | 8000 输入,8000 输出 | |
| 并发请求 | 5 | 5 | 5 | 8 | |
| 高 | 每分钟请求数 | 10 | 10 | 10 | 15 |
| 每天请求数 | 50 | 50 | 100 | 150 | |
| 每个请求的令牌数 | 8000 输入,4000 输出 | 8000 输入,4000 输出 | 8000 输入,4000 输出 | 16000 输入,8000 输出 | |
| 并发请求 | 2 | 2 | 2 | 4 | |
| 嵌入 | 每分钟请求数 | 15 | 15 | 15 | 20 |
| 每天请求数 | 150 | 150 | 300 | 450 | |
| 每个请求的令牌数 | 64000 | 64000 | 64000 | 64000 | |
| 并发请求 | 5 | 5 | 5 | 8 | |
| Azure OpenAI o1-preview | 每分钟请求数 | 不适用 | 1 | 2 | 2 |
| 每天请求数 | 不适用 | 8 | 10 | 12 | |
| 每个请求的令牌数 | 不适用 | 4000 输入,4000 输出 | 4000 输入,4000 输出 | 4000 输入,8000 输出 | |
| 并发请求 | 不适用 | 1 | 1 | 1 | |
| Azure OpenAI o1-mini | 每分钟请求数 | 不适用 | 2 | 3 | 3 |
| 每天请求数 | 不适用 | 12 | 15 | 20 | |
| 每个请求的令牌数 | 不适用 | 4000 输入,4000 输出 | 4000 输入,4000 输出 | 4000 输入,4000 输出 | |
| 并发请求 | 不适用 | 1 | 1 | 1 | |
| Azure OpenAI o3-mini | 每分钟请求数 | 不适用 | 2 | 3 | 3 |
| 每天请求数 | 不适用 | 12 | 15 | 20 | |
| 每个请求的令牌数 | 不适用 | 4000 输入,4000 输出 | 4000 输入,4000 输出 | 4000 输入,4000 输出 | |
| 并发请求 | 不适用 | 1 | 1 | 1 | |
| DeepSeek-R1 | 每分钟请求数 | 1 | 1 | 2 | 2 |
| 每天请求数 | 8 | 8 | 10 | 12 | |
| 每个请求的令牌数 | 4000 输入,4000 输出 | 4000 输入,4000 输出 | 4000 输入,4000 输出 | 4000 输入,4000 输出 | |
| 并发请求 | 1 | 1 | 1 | 1 |
这些速率可能随时更改,恕不另行通知。
留下反馈
若要留下有关 GitHub Models 的反馈,请在 GitHub 社区中发起新讨论或对现有讨论发表评论。