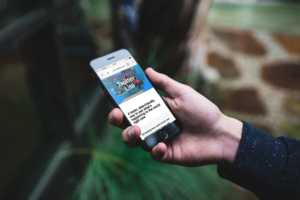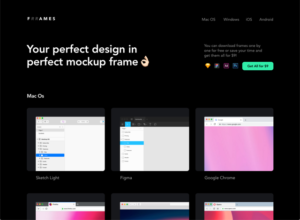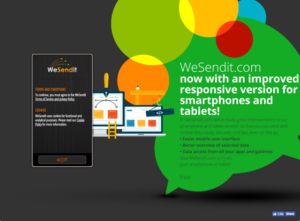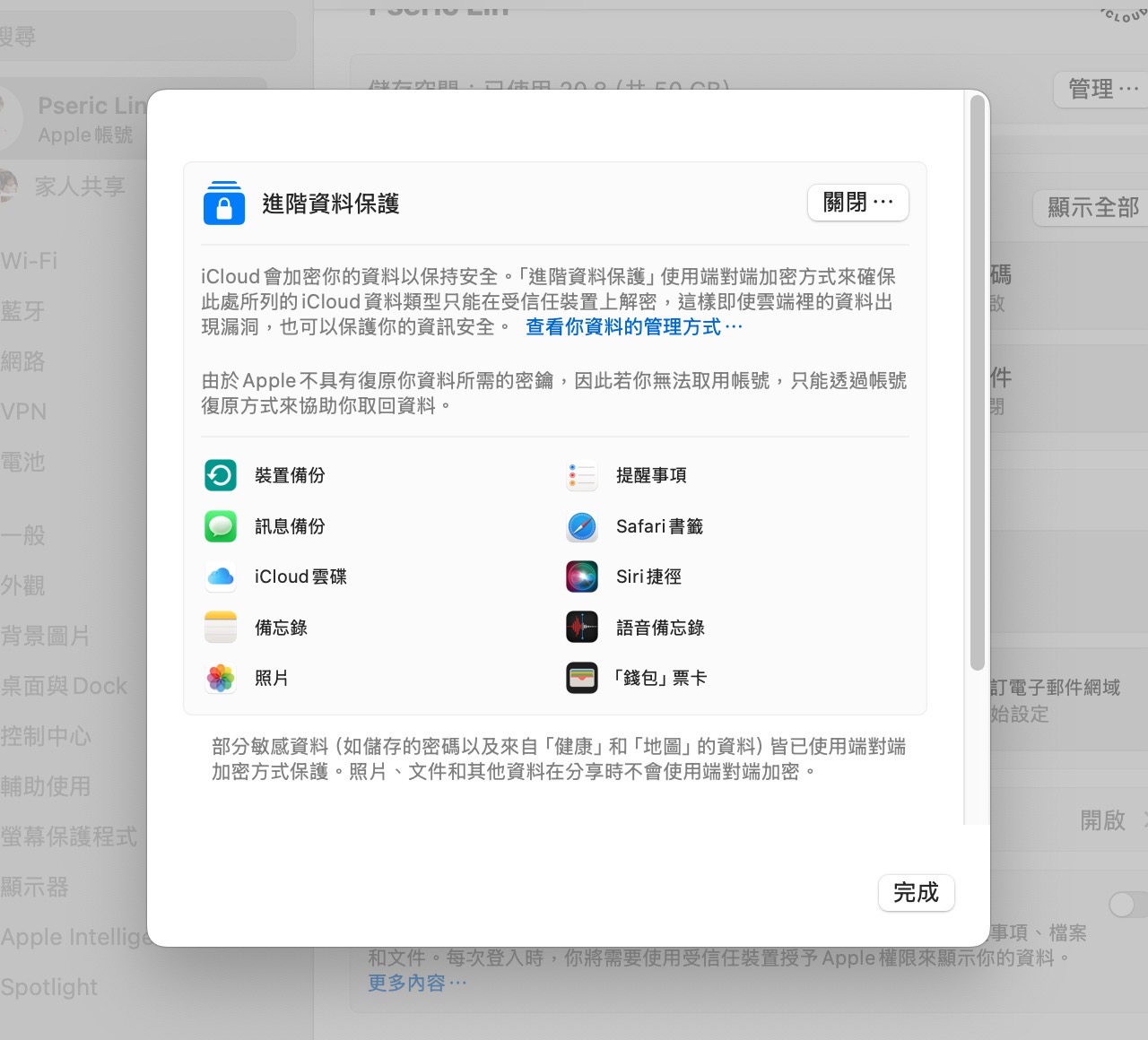
最近我將電腦重要檔案移轉到 Proton Drive 雲端硬碟——號稱以最安全的方法來保存使用者資料,不過很可惜的是他們在同步功能方面還沒有做好,舉例來說我在 Mac 就遇到當容量低於某個程度時 Proton Drive 會自動移除相關檔案(只保留在線上的版本)的情形,必須點選下載才能取得檔案,這個設計其實在 iCloud 雲端硬碟也有,沒記錯的話只要關閉「最佳化 Mac 儲存空間」就能解決,但 Proton 目前暫時還無法讓用戶自行選擇。
後來想到 iCloud Drive 應該算得上是價格最實惠、整合性最好的雲端硬碟吧!如果平常工作用的是 Mac、iPhone 和 iPad 就能感受到便利性(蘋果全家桶),另一方面蘋果公司也在去年為 iCloud 加入「進階資料保護」功能,採用端對端加密的資料類別增加至 25 個,將資料保存在 iCloud 雲端硬碟相對來說也更為安全可靠。
可能有些朋友還不知道 iCloud 進階資料保護功能,簡單來說,這個功能在 iOS 16.2、iPadOS 16.2 和 macOS 13.1 和更新版本提供,當手邊沒有過舊的裝置,應該都能夠升級到最新版本(除非你因為某些原因不想更新),這時候就可以考慮將此功能打開,將保護你的資料安全性提升到更高層級。
原有的 iCloud 標準資料保護會在資料傳輸時加密,並以加密格式儲存,加密密鑰會保管於 Apple 資料中心,因此 Apple 可以在使用者需要時為你解密資料(這也意味著當雲端出現資料外洩時資料可能會被取得);更安全的進階資料保護則是採用「端對端加密」方式,加密密鑰只會儲存在使用者受信任裝置中,即使 Apple 也無法存取端對端加密後的資料。
當開啟「進階資料保護」功能後採用端對端加密的資料類別增加到 25 個,包括 iCloud 備份、照片、備忘錄和提醒事項等等,詳細的差異可參考 Apple 提供的資料類別和加密說明。我會建議如果使用者會將主要資料儲存於 iCloud 雲碟,或者 iCloud 是你工作或日常生活的主力,那就務必將進階資料保護功能打開,其實不會佔用太多時間。
網站名稱:iCloud 資料安全性概覽
網站鏈結:https://support.apple.com/zh-tw/102651
如何啟用進階資料保護功能?
進階資料保護功能可以在 iPhone、iPad 或是 macOS 開啟,位置不太一樣,不過都是在 iCloud 設定選項中,以下我會使用 Mac 示範,切記要開啟這項功能所有裝置都必須要在 iOS 16.2、iPadOS 16.2 和 macOS 13.1 以上(如果你的帳號裡有其他舊裝置必須移除才能繼續,但可以使用家人共享方式將這些裝置加回來以共享應用程式)。
進入 Mac 系統設定,找到 Apple 帳號設定功能後點選 iCloud,往下捲動就會看到「進階資料保護」功能。
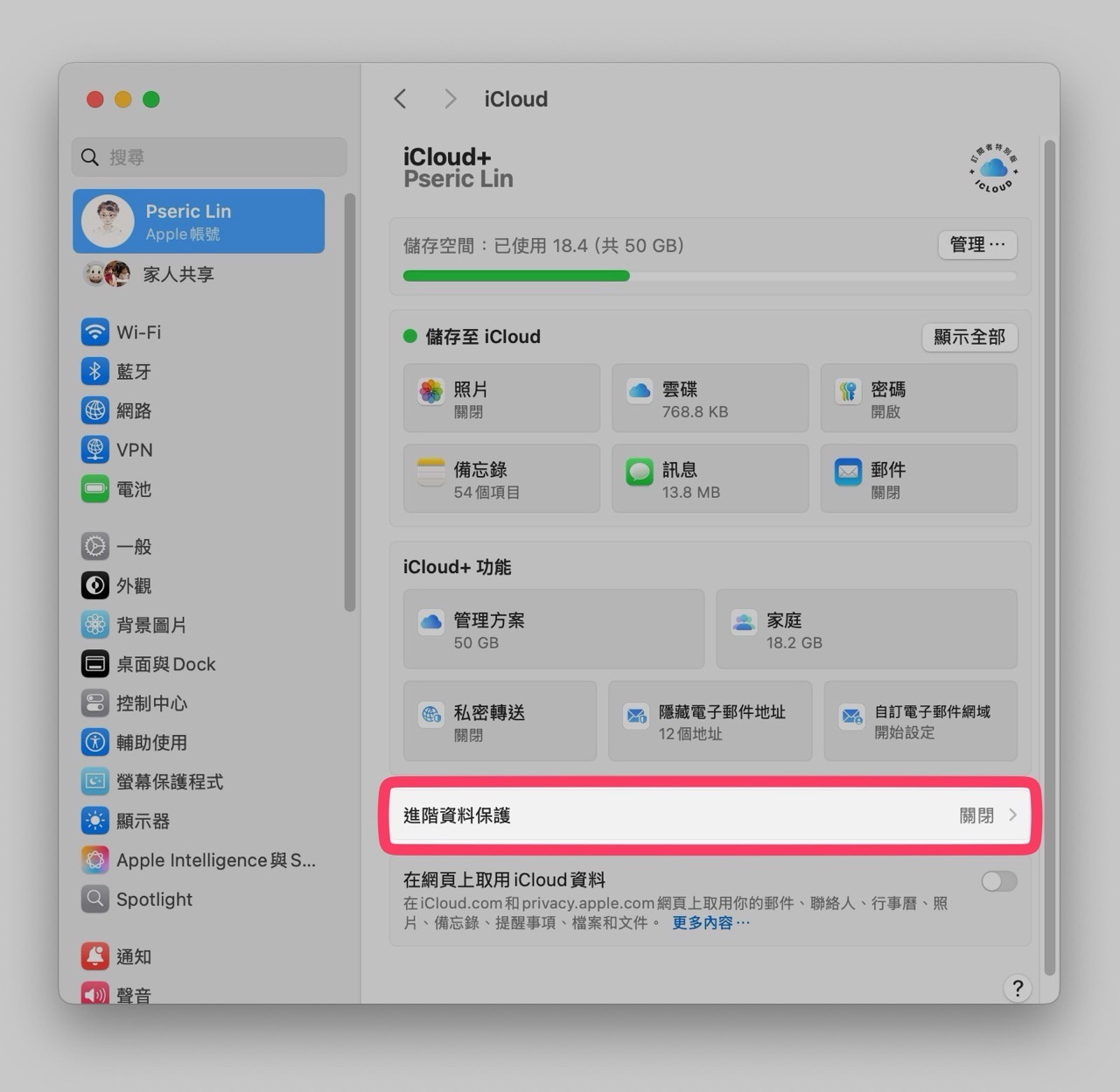
在開啟時 iCloud 進階資料保護會顯示提示訊息,Apple 不會有復原使用者資料所需的密鑰,這部分必須先設定其他復原方式(例如復原聯絡人、復原密鑰),以便在無法存取帳號時進行復原。
因此第一步就是要先設定帳號復原方式。
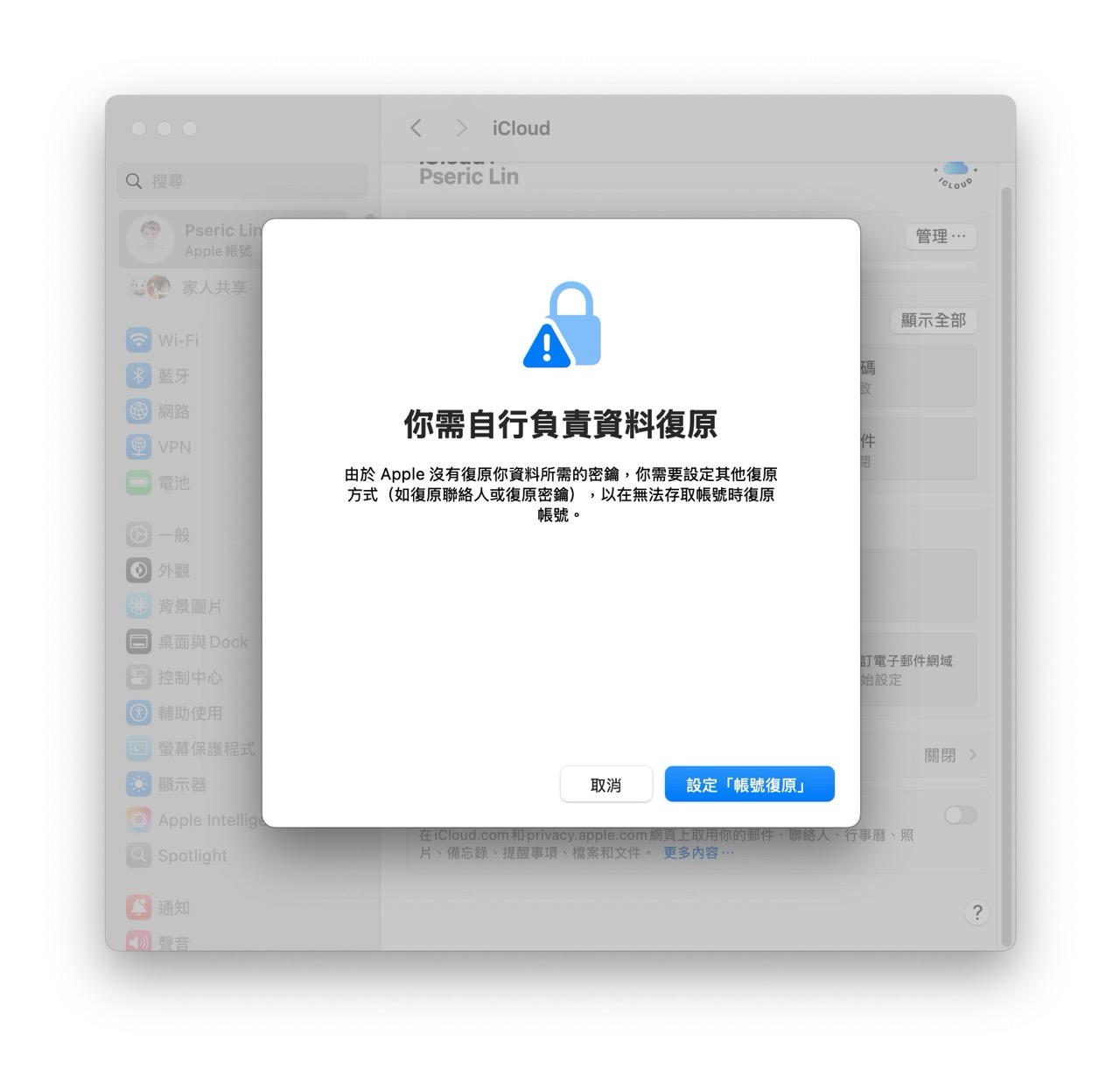
點選進階資料保護後方「開啟」來設定這項功能吧!
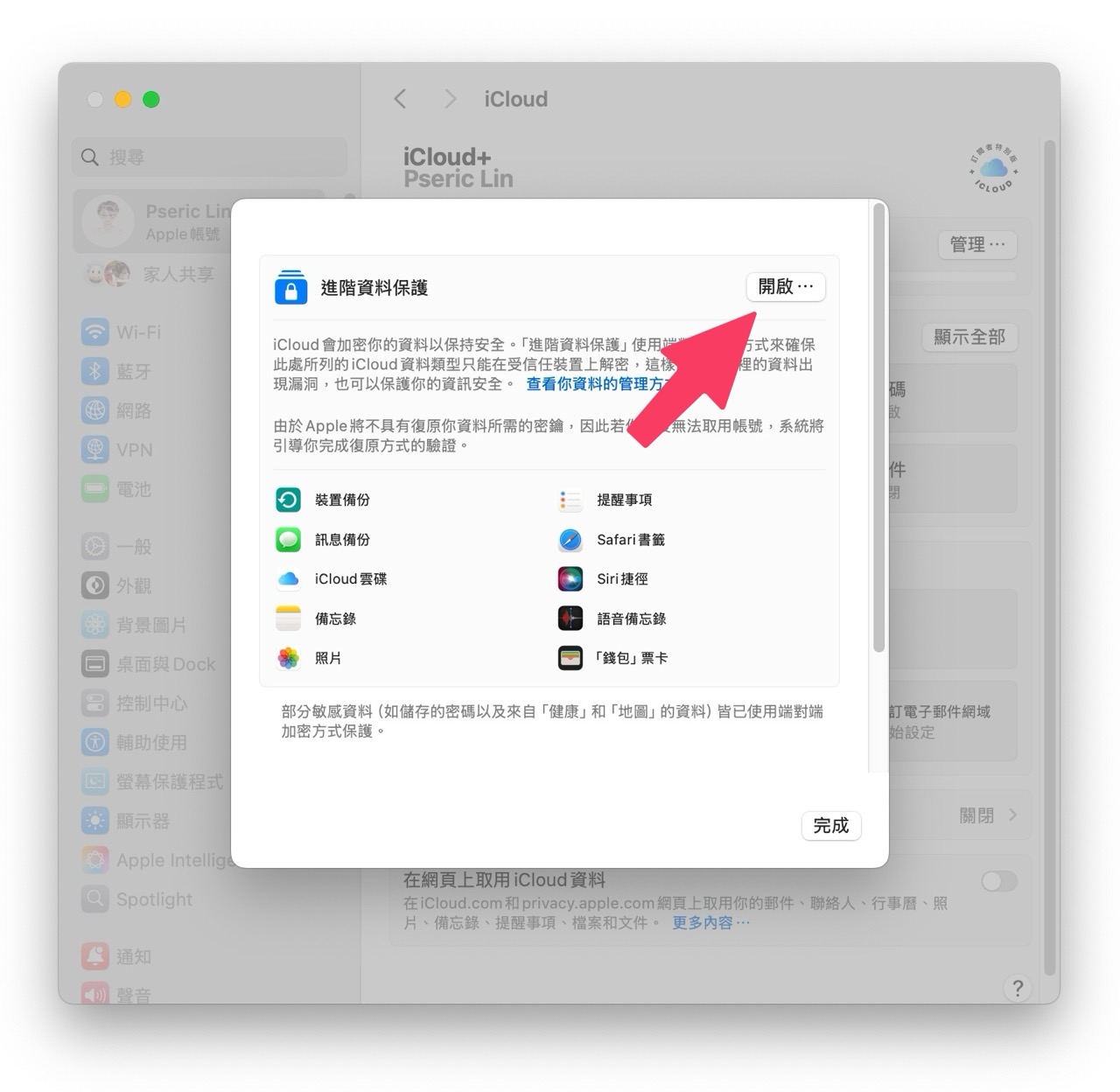
前面有提到 iCloud 進階資料保護功能不會在 Apple 儲存密鑰,當帳號無法存取時必須有其他替代方案。
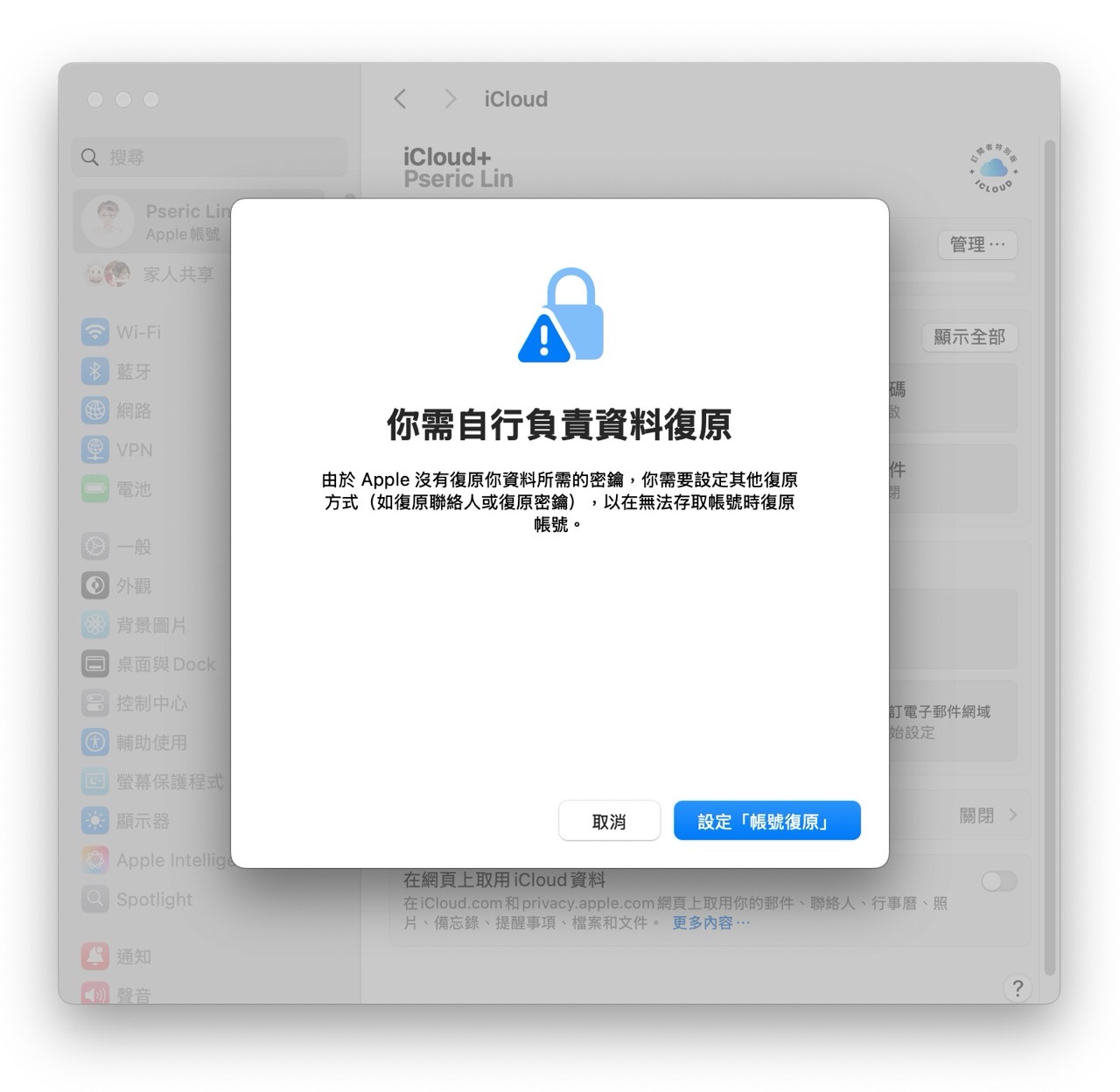
點選「加入復原聯絡人」後可以在無法取用帳號時從他們的裝置為你產生復原代碼。
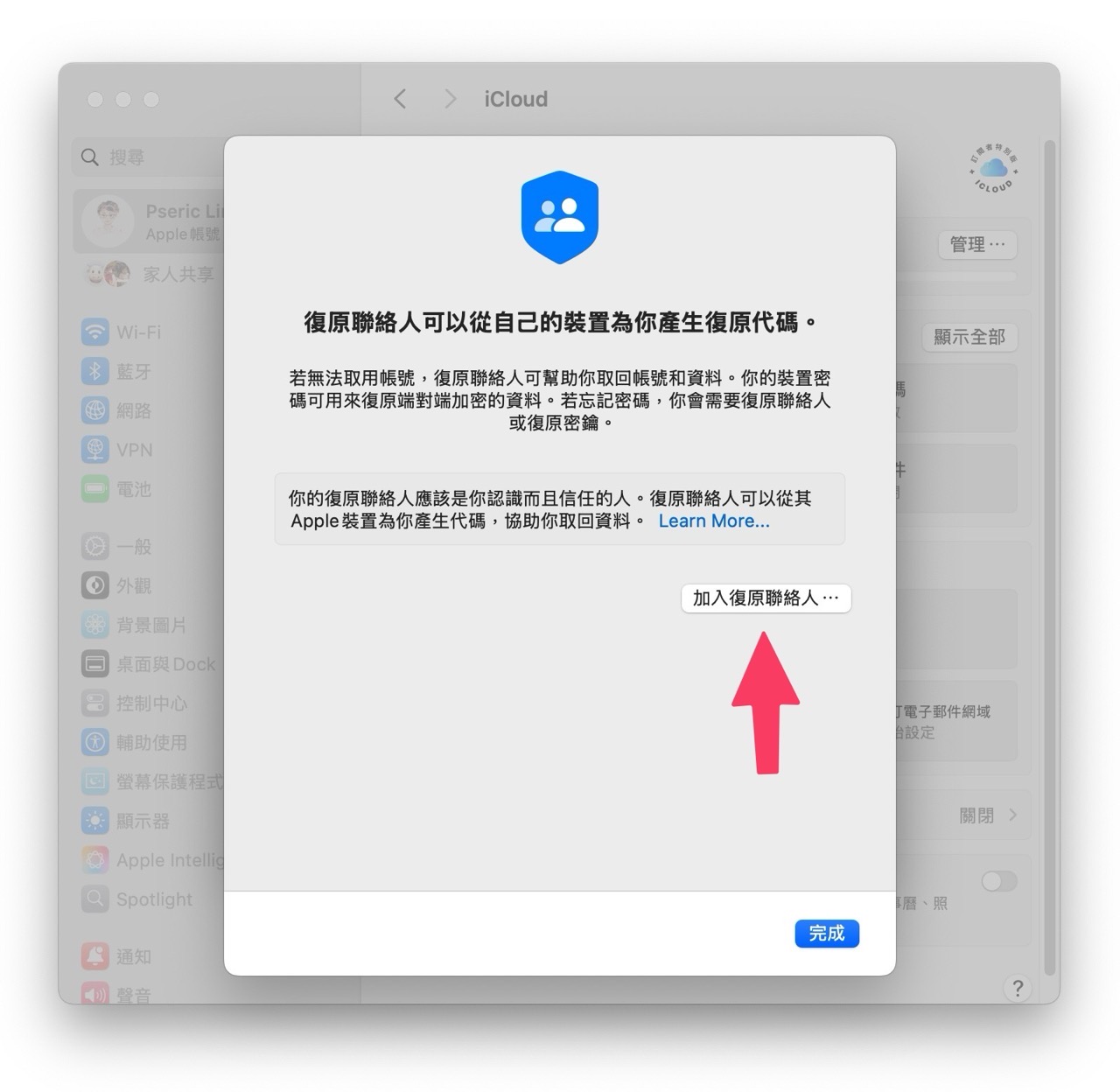
在加入復原聯絡人的頁面設定一個可以重新取用帳號的人。
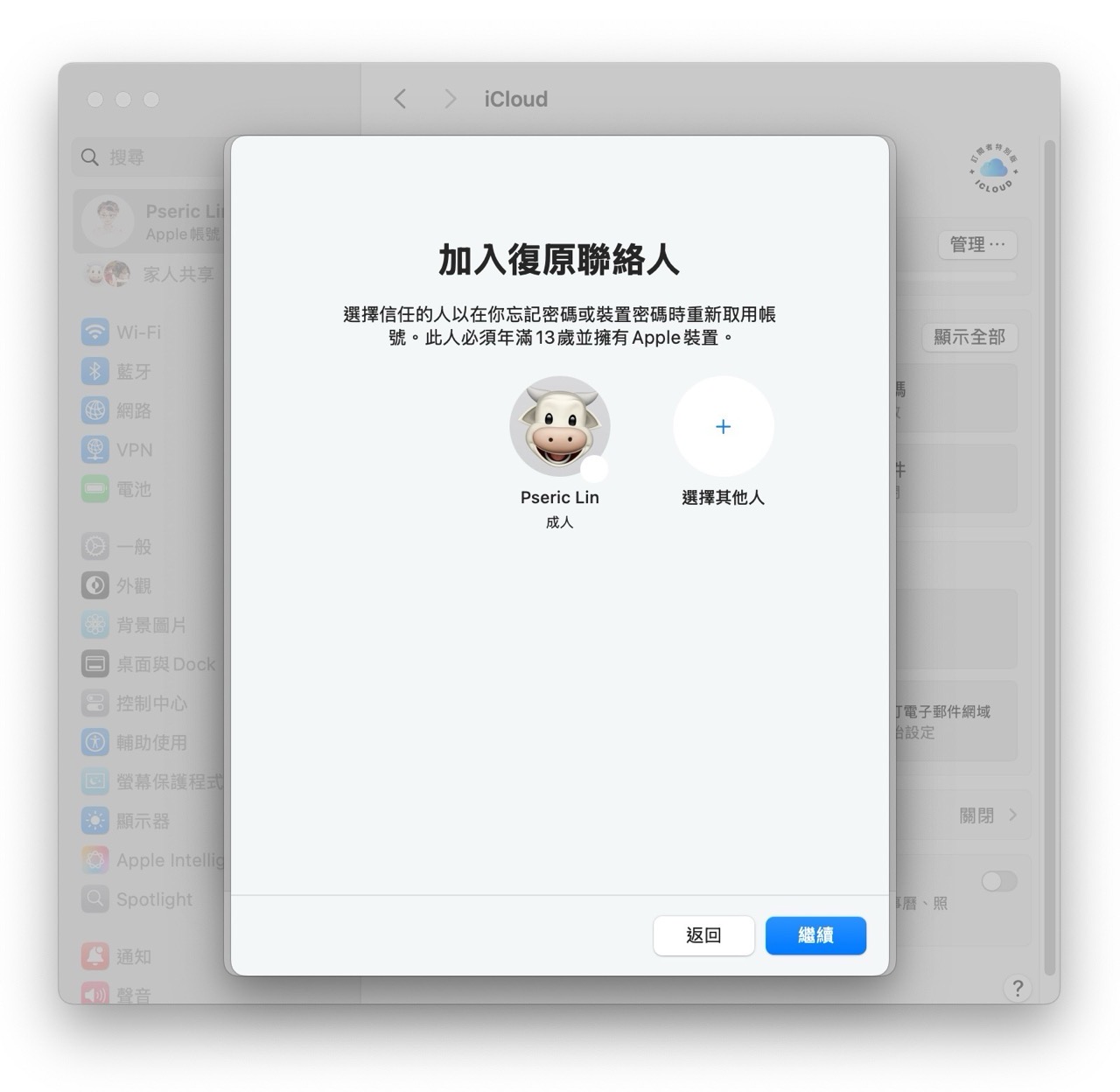
設定時還會有一個預設訊息範本,會傳送給對方讓對方知道將他設定為復原聯絡人。
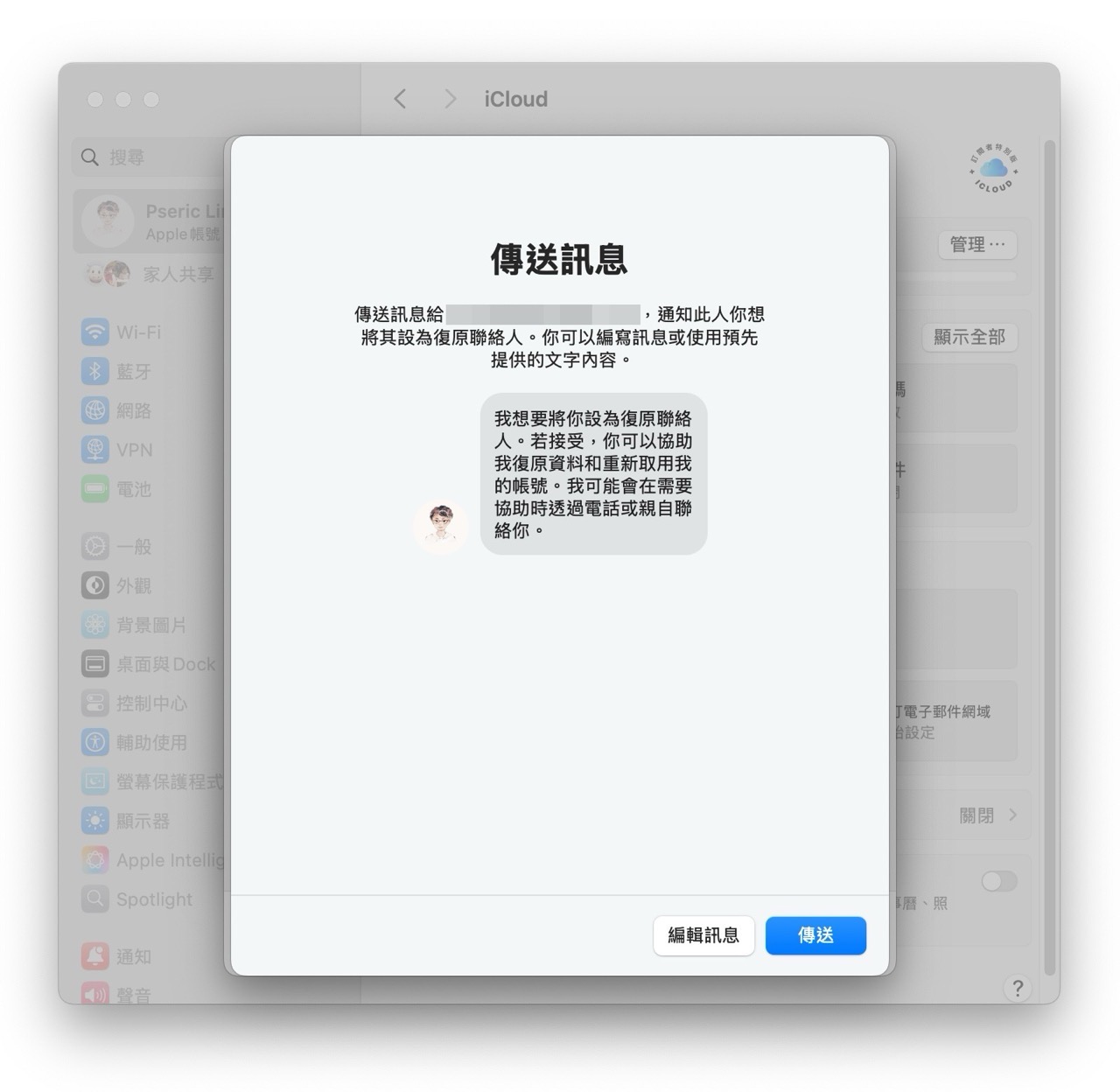
完成後會顯示已被設定為復原聯絡人的 Email 地址,到這裡就完成第一步的設定操作。
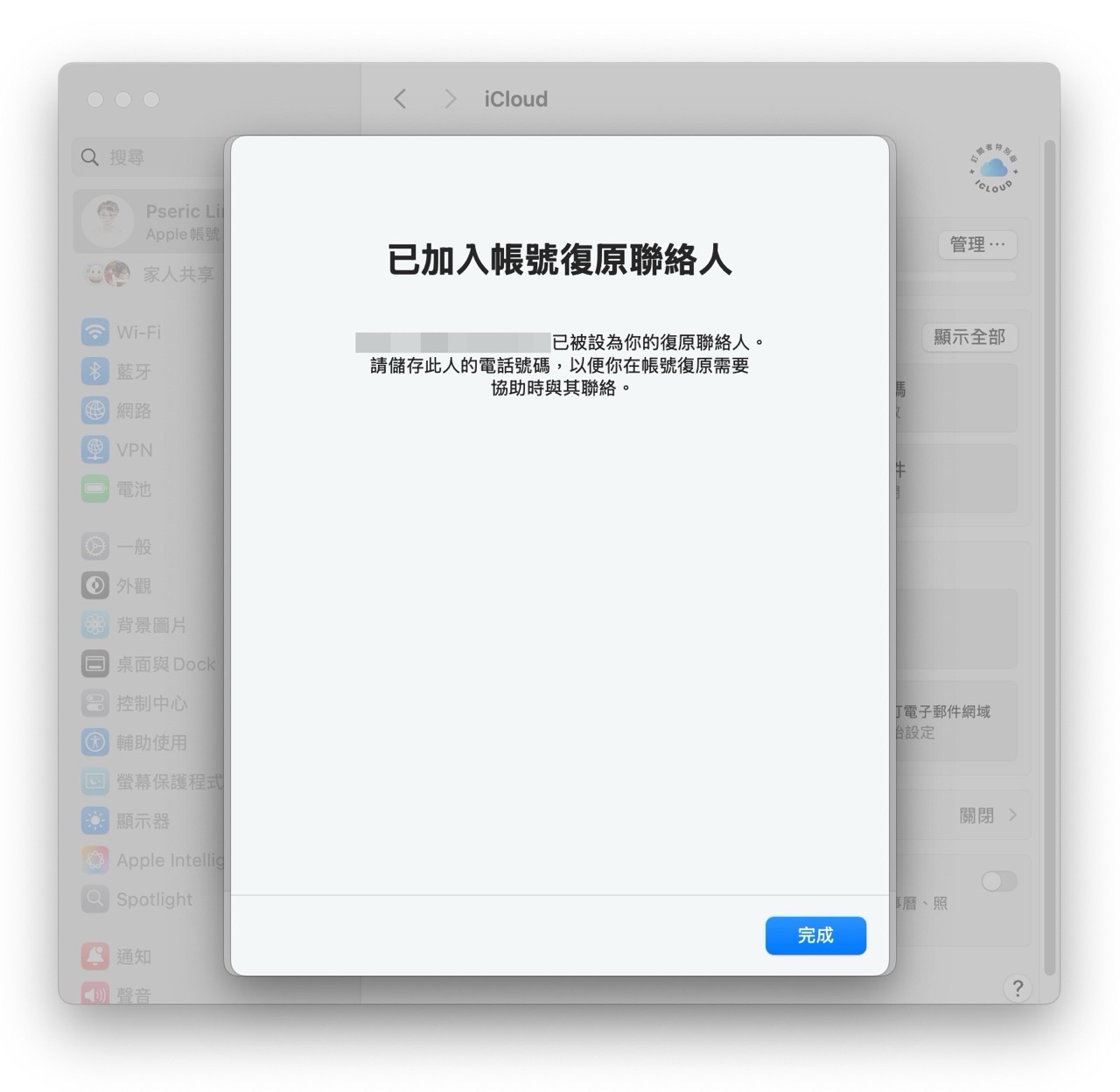
設定完復原聯絡人後 iCloud 就會開啟「進階資料保護」功能,這個過程需要一段時間。
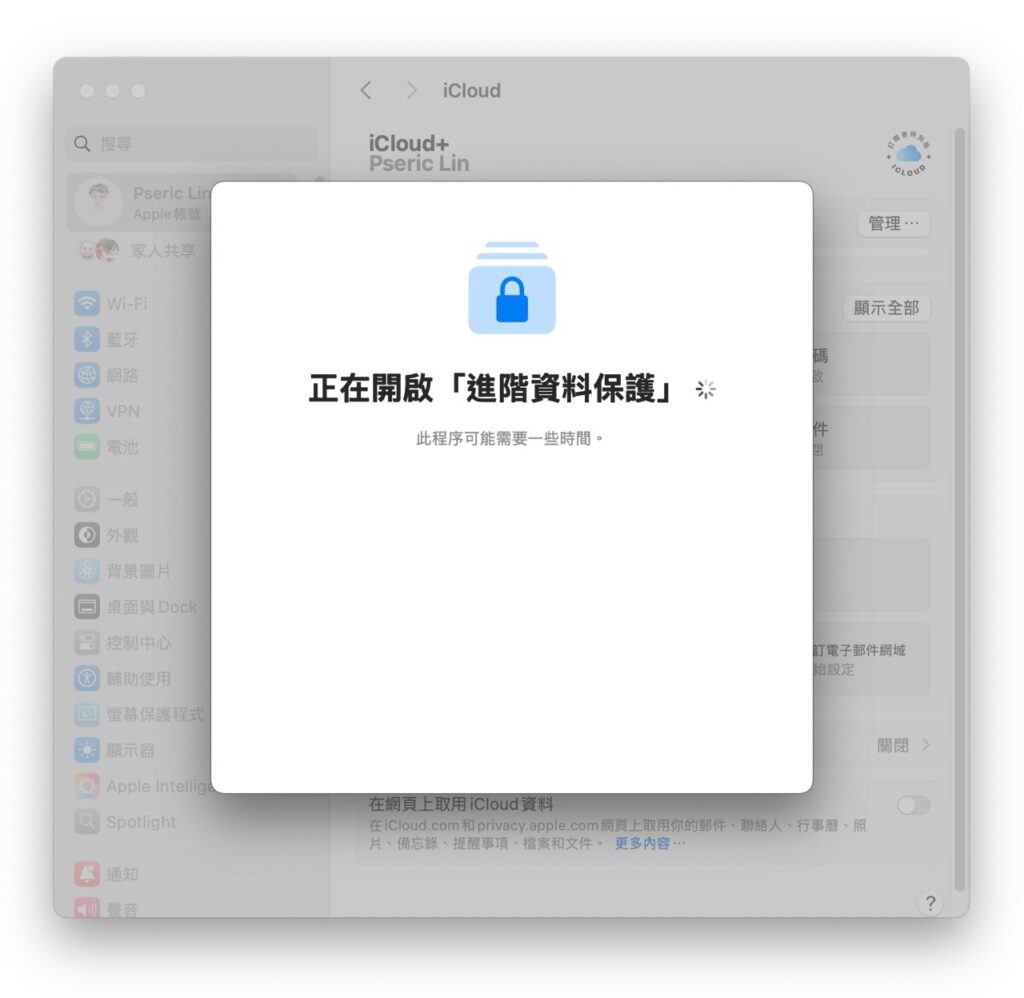
當顯示「已開啟進階資料保護」並且出現綠色勾勾,代表這項功能已經在你的 iCloud 啟用。
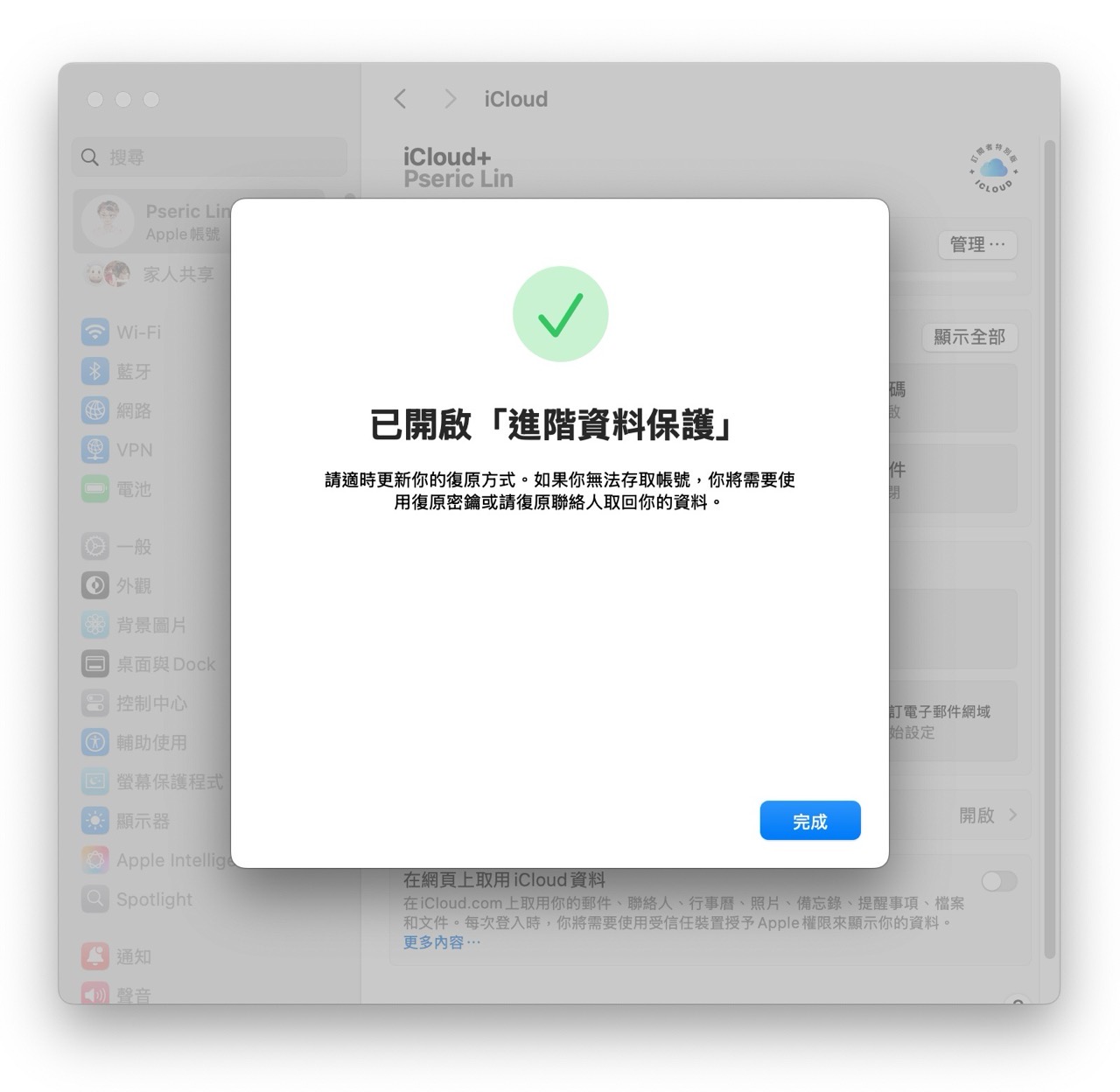
接著我會建議再次進入進階資料保護功能,點選下方「復原密鑰」管理按鈕,加入可用來復原帳號的密鑰(和前面設定的復原聯絡人不同)。
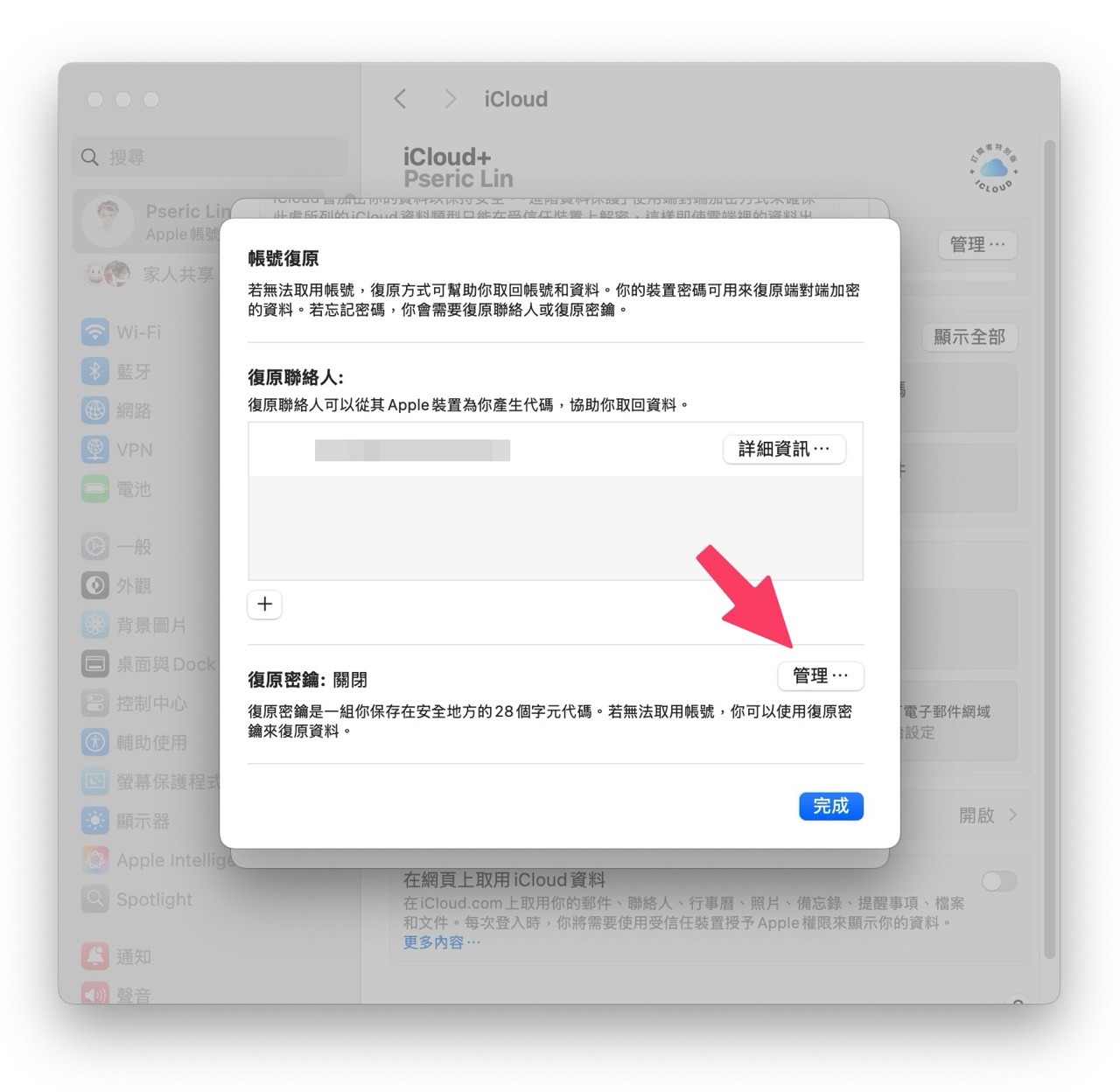
點選一下「開啟」來啟用帳號的復原密鑰功能。
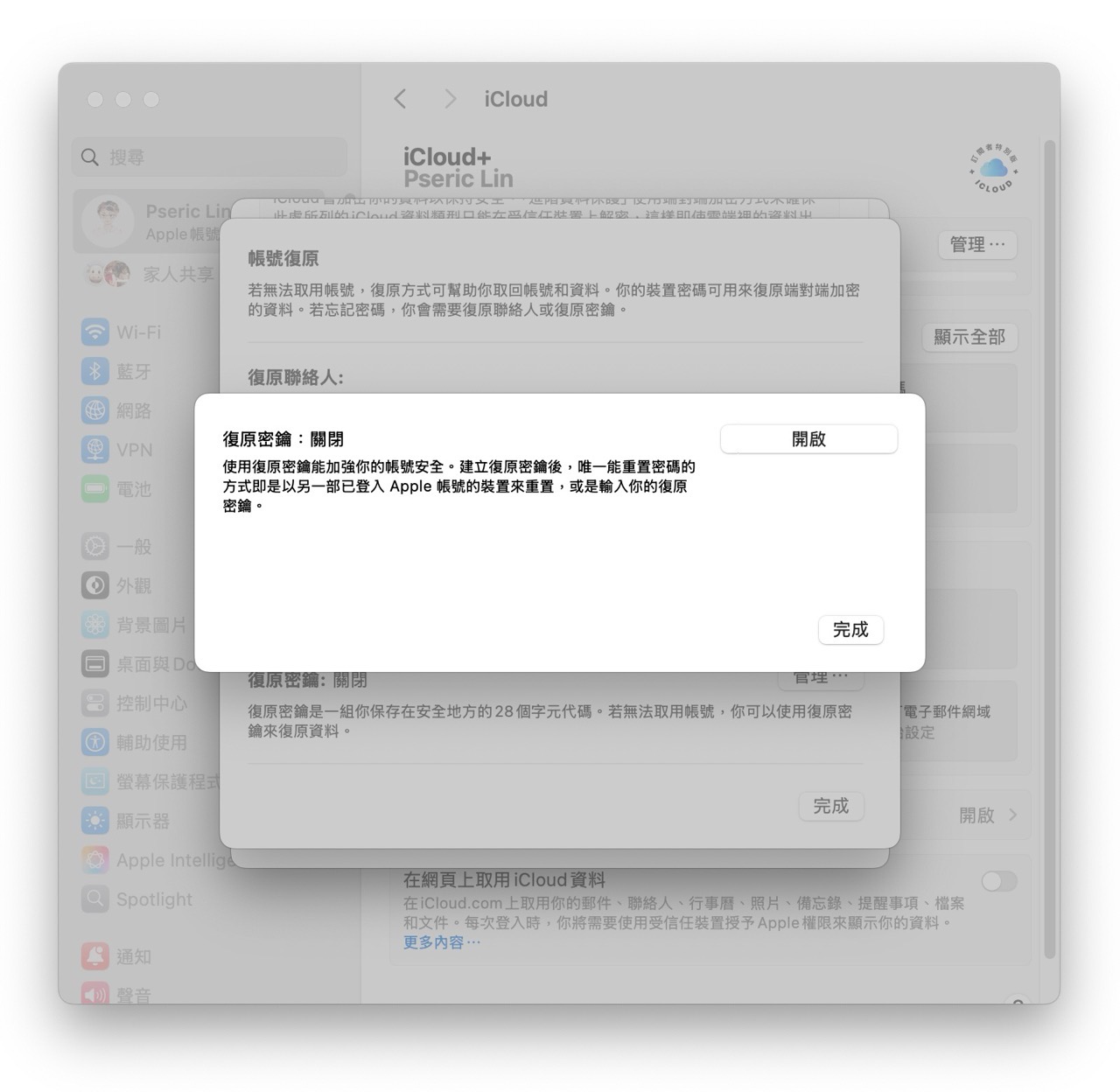
接著會顯示一段復原密鑰,記得將這組密鑰記下來、保存在安全的地方,因為稍後驗證時會要求重新輸入一次。
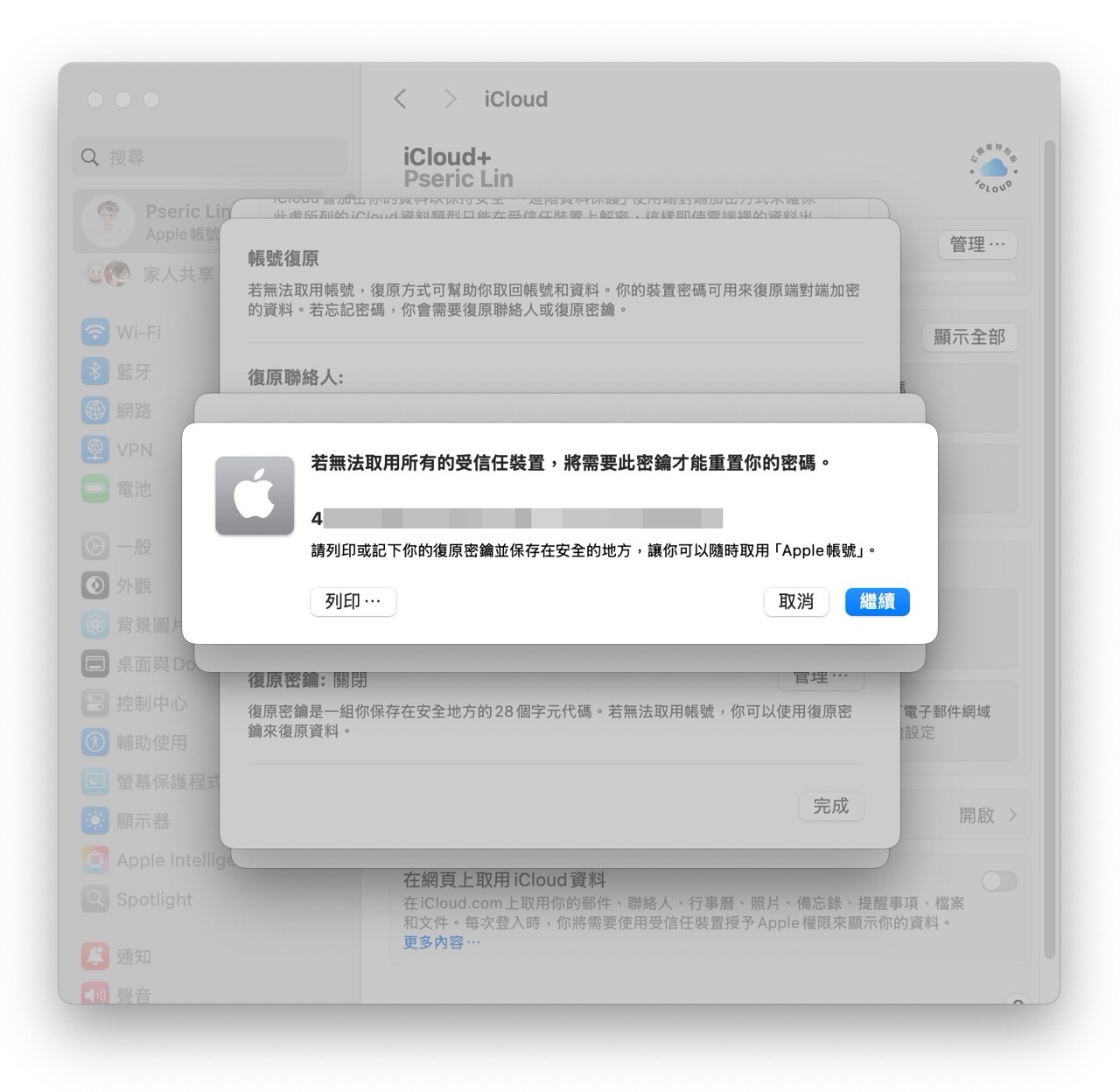
將前個步驟顯示的復原密鑰輸入,點選完成後就能結束設定。
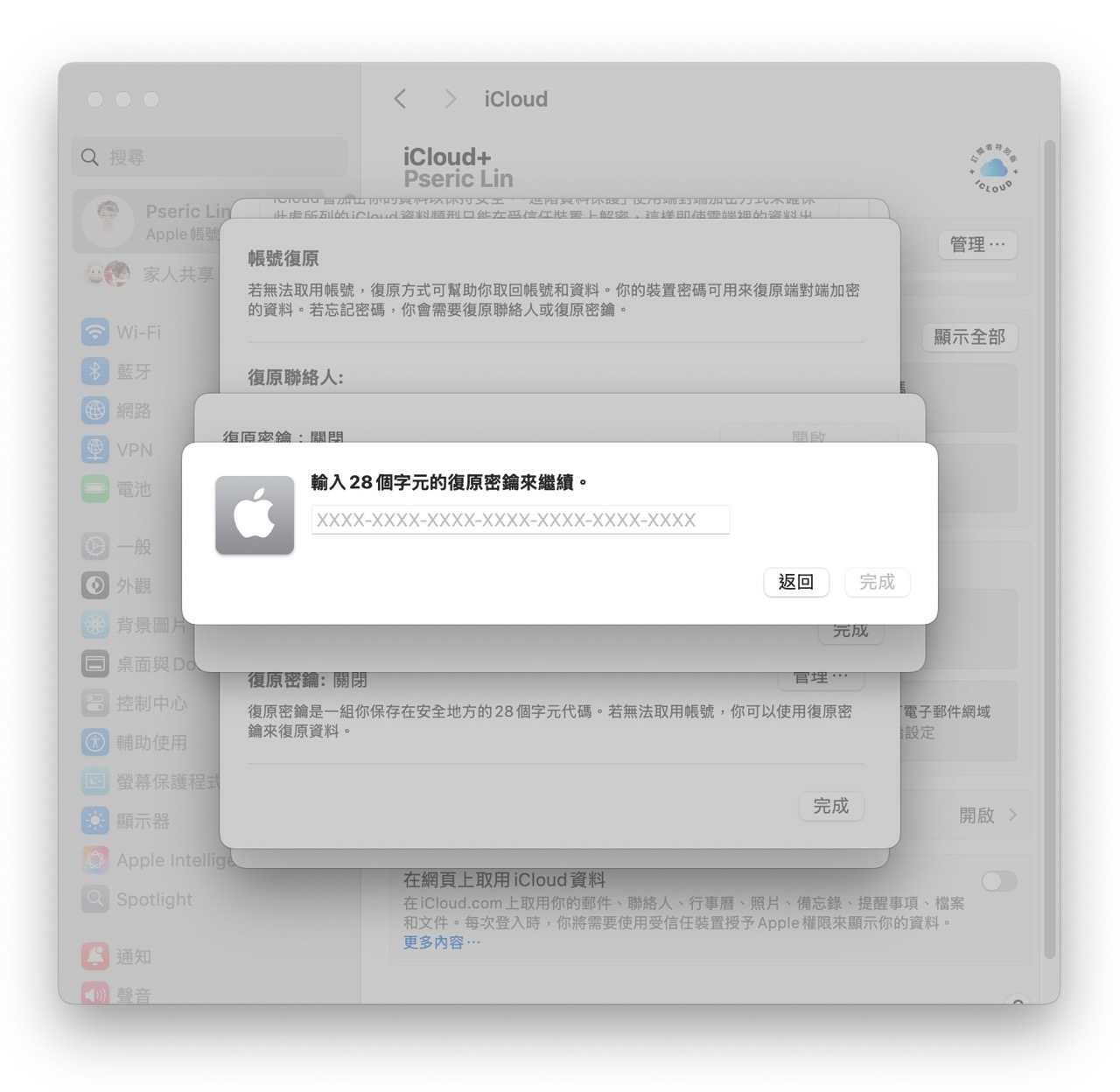
當復原密鑰狀態出現開啟時代表這項功能已經設定成功,加上復原聯絡人就有兩種復原方式。
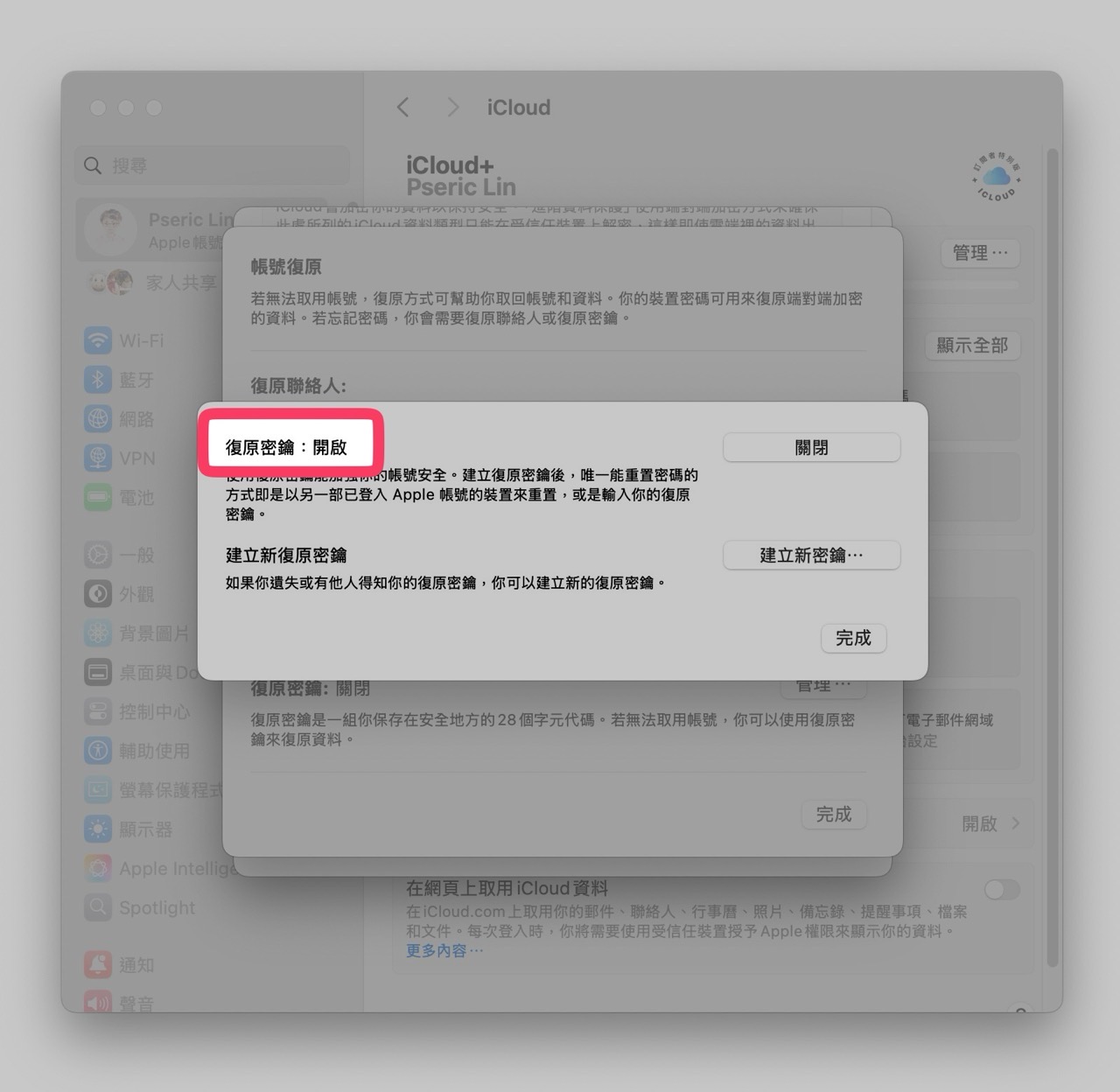
確認 iCloud 進階資料保護狀態已經顯示為「開啟」後就完成設定,步驟不會太複雜,建議大家去把它開啟喔!
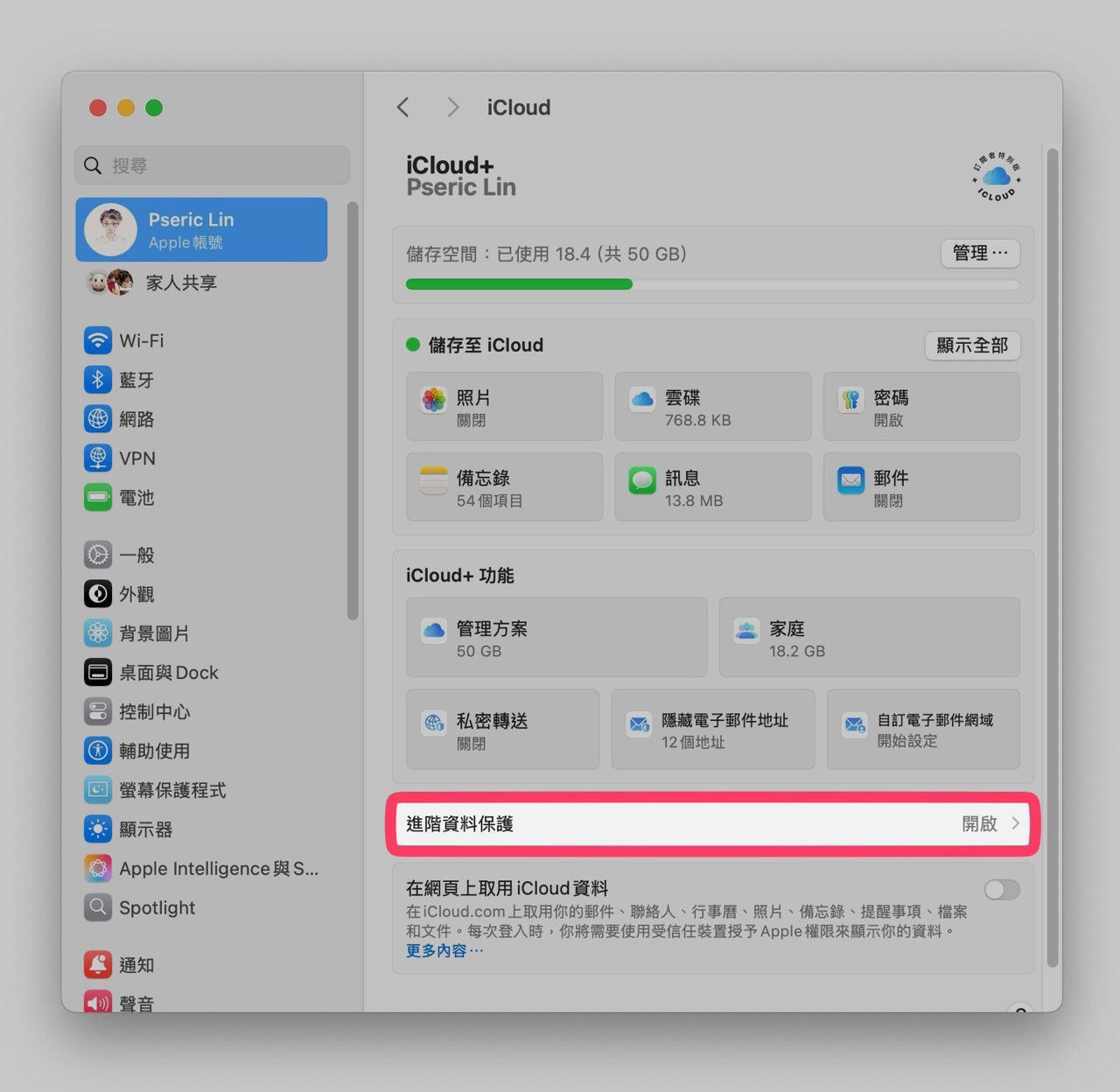
值得一試的三個理由:
- iCloud 進階資料保護功能採用端對端加密的資料類別增加到 25 個,最大化資料安全性
- 經由端對端加密的資料只有受信任裝置可以開啟,即使 Apple 也無法存取
- 預先設定復原聯絡人和復原密鑰,當帳號無法存取時還有復原方法