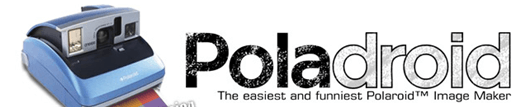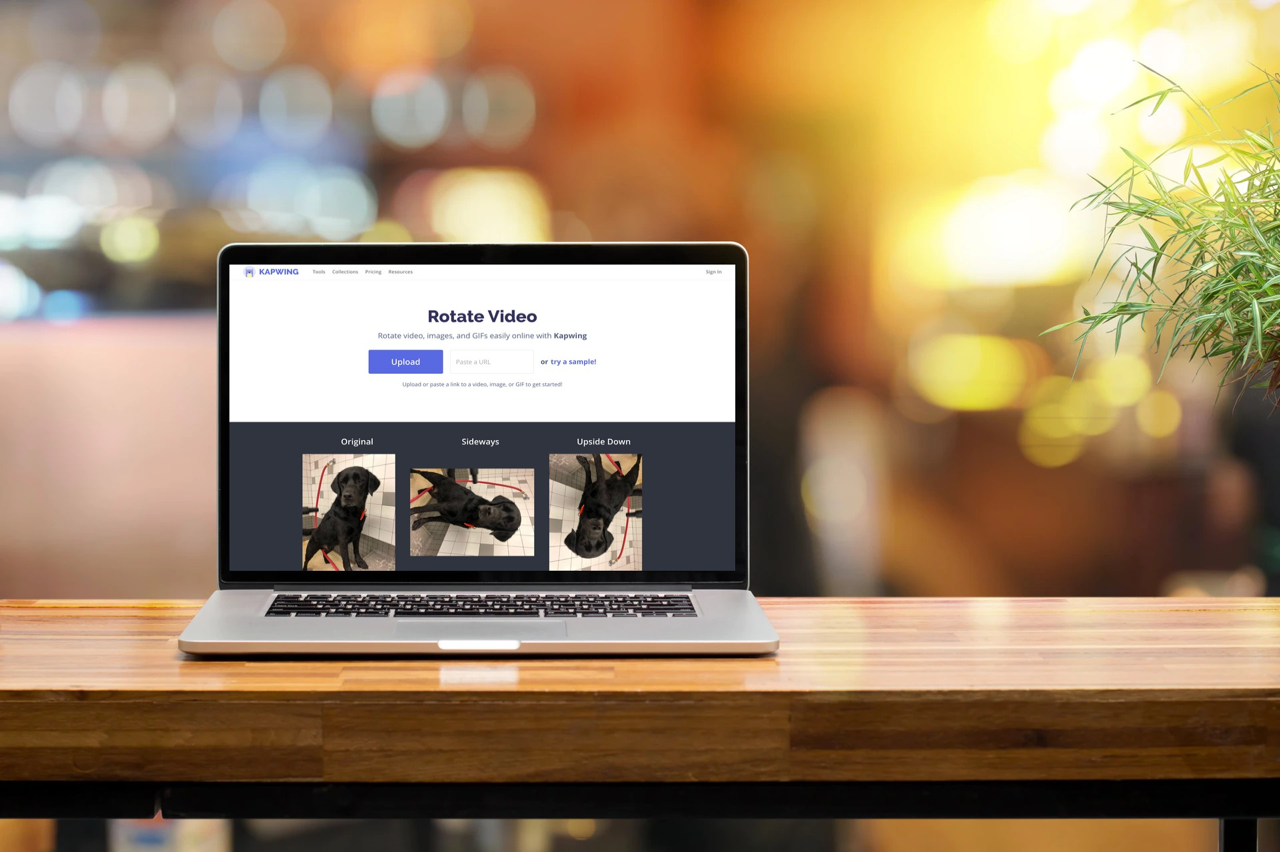
前幾天有讀者在粉絲頁詢問上傳影片至影音空間會被翻轉的問題,特別是現在大家都習慣使用手機拍照錄影,很多時候直式影片會被旋轉,或是沒有在手機錄影時調到正確方向,以至於錄影後的影片必須要橫著看,其實這個小問題是可以修正的,直接從手機上進行影片的編輯調整即可,如果你不知道應該怎麼做,也可以傳輸到電腦後使用線上工具調整影片方向。
本文要介紹的「Kapwing Rotate Video」是一個協助使用者旋轉影片的線上工具,和之前推薦過的 Kapwing Video Resizer 將影片裁切為符合社群網站最佳顯示尺寸來自同一家公司,這個小工具讓使用者可以輕鬆改變影片方向,例如向右、向左旋轉每次 90 度,或是翻轉(Flip)讓影片鏡像顯示。因為是線上工具,無需額外下載或安裝軟體 App 就能使用。
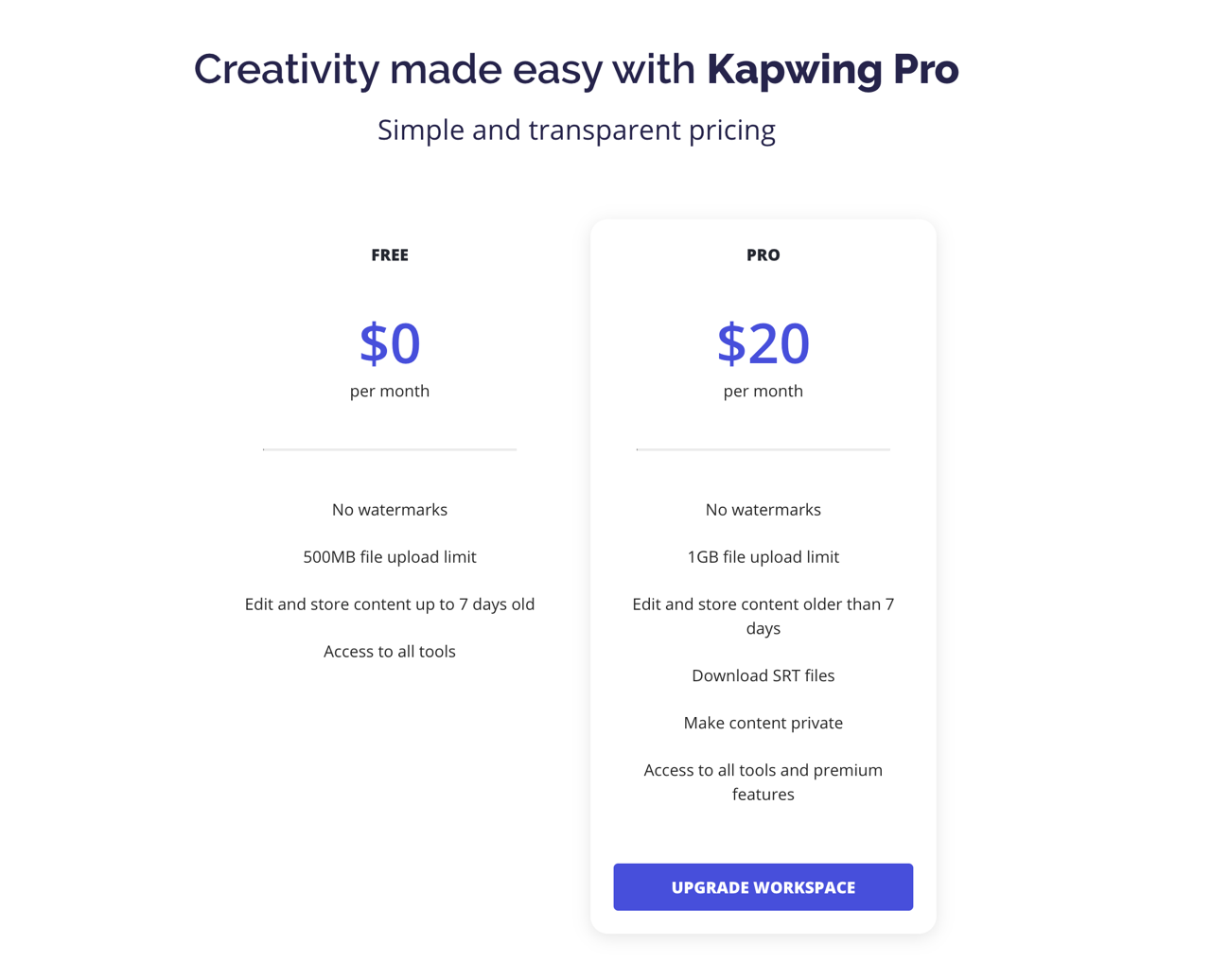
Rotate Video 內建影片裁切工具,支援直接上傳影片,或是輸入影片網址線上將檔案匯入,算得上是我目前看過操作最簡單的影片旋轉服務。如果你的影片小於 500 MB,透過這個工具登入帳號後可免費製作為無浮水印版本(No watermarks),假如要編輯更大的影片檔案就必須付費使用。
Kapwing Rotate Video
https://www.kapwing.com/tools/rotate-video
使用教學
STEP 1
開啟 Rotate Video 網站,可以點選 Upload 上傳影片、貼上影片網址或是試試看範例,稍微熟悉一下介面功能有沒有符合自己的需求,雖然名為 Rotate Video 但也支援圖片、GIF,要注意影片檔案大小不能超過 500 MB。
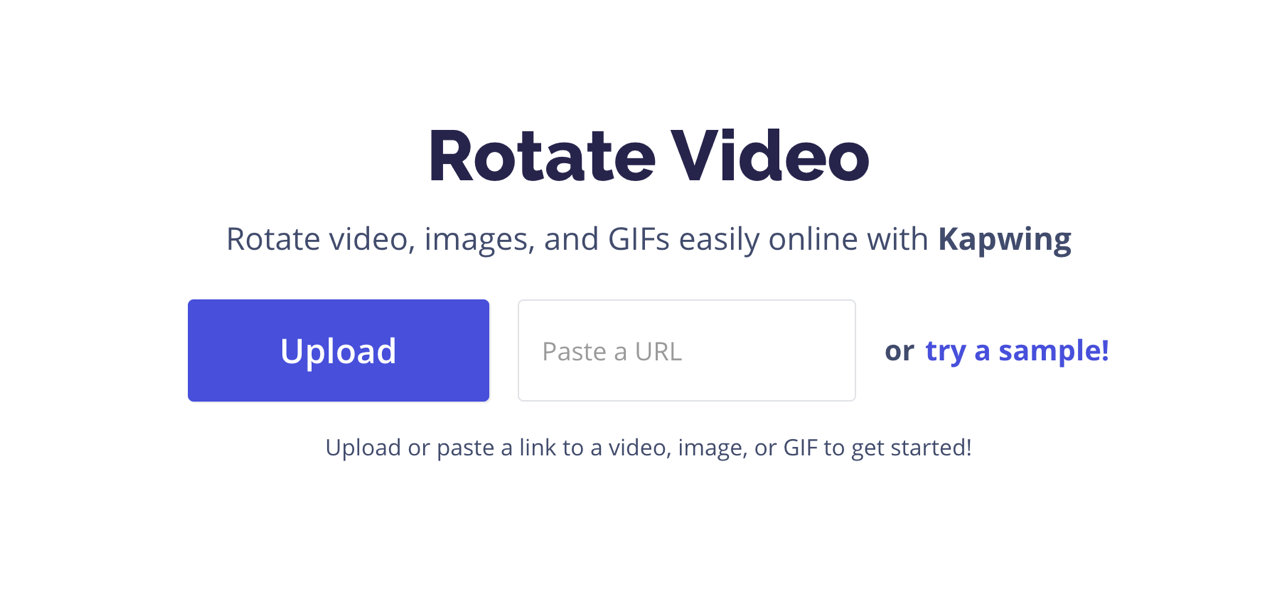
STEP 2
選擇要旋轉的檔案,影片預覽會顯示於網站右側,右下角顯示目前上傳的百分比,因為是線上工具必須將影片上傳才能在遠端編輯。
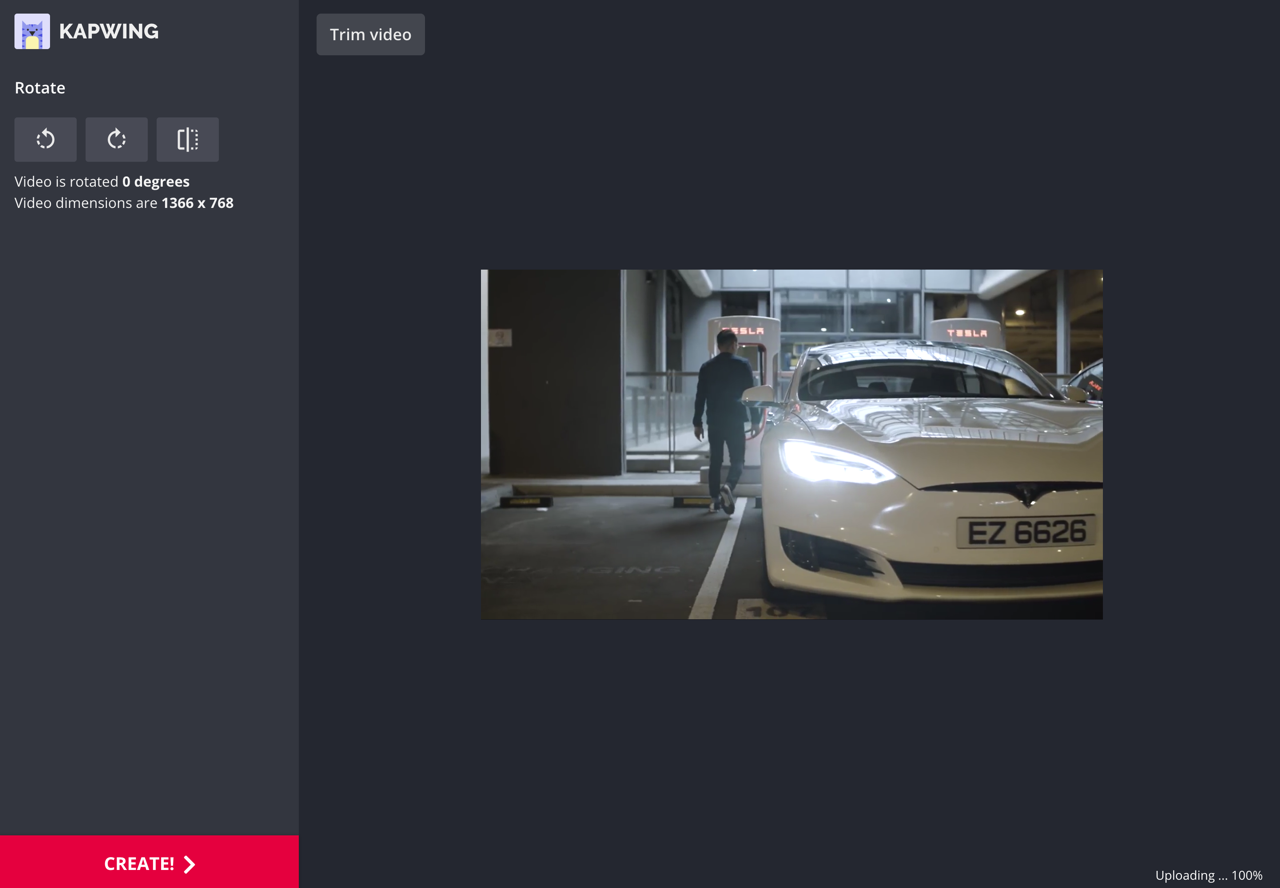
STEP 3
左上角的按鈕分別為往左旋轉、往右旋轉,每次可翻轉 90 度,最右邊的按鈕是翻轉影片,可以讓影像呈現鏡像效果,Rotate Video 會顯示該影片目前被旋轉的情形和影片尺寸。
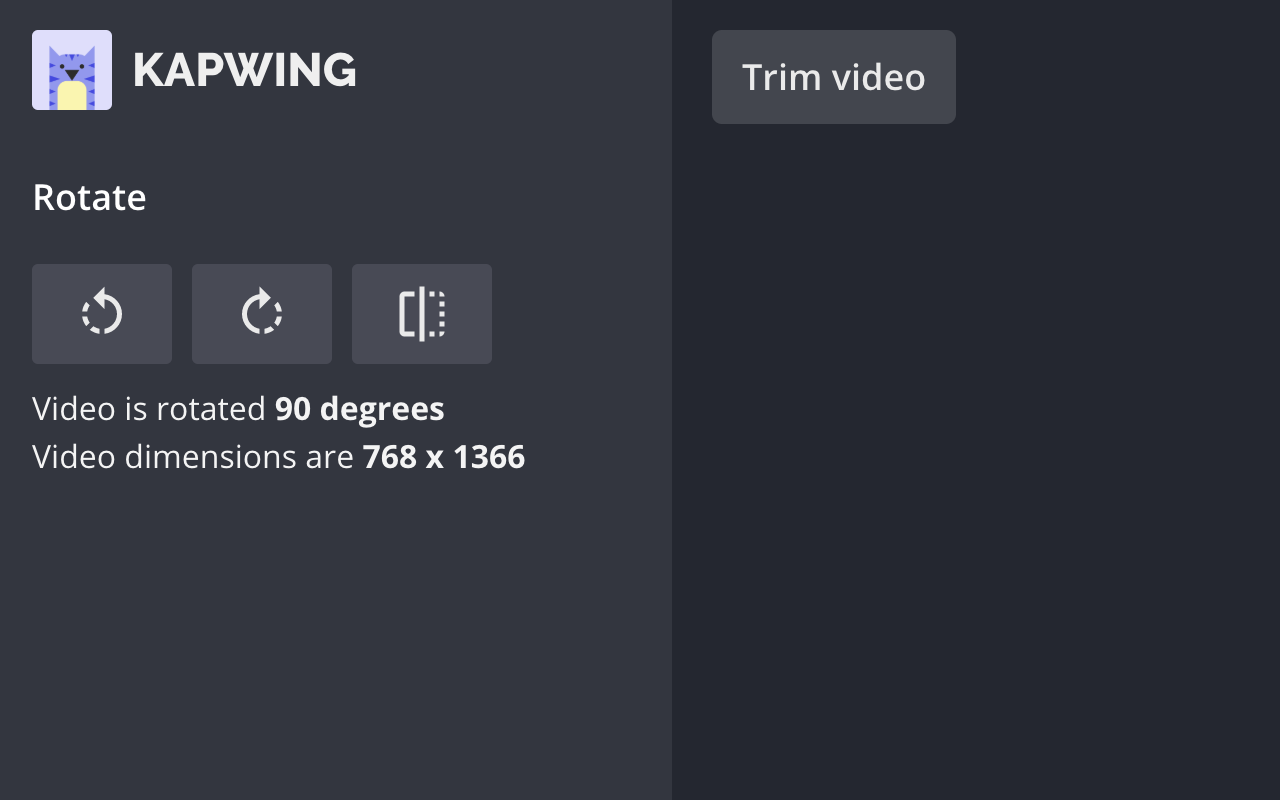
點選「Trim Video」開啟影片裁切工具,從這裡可以進行影片長度調整,直接拖曳底下的進度條就能剪輯出你需要的特定位置。
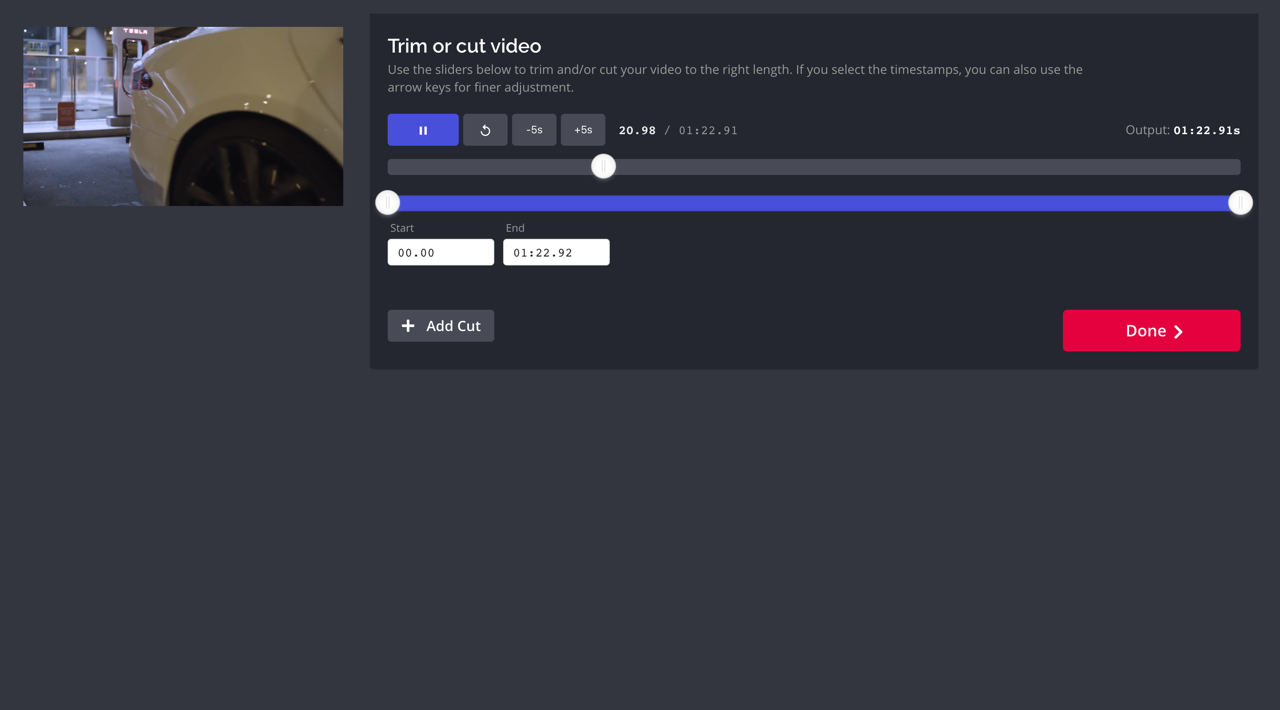
STEP 4
調整後點選左下角的「Create」就能開始處理、建立影片檔案。
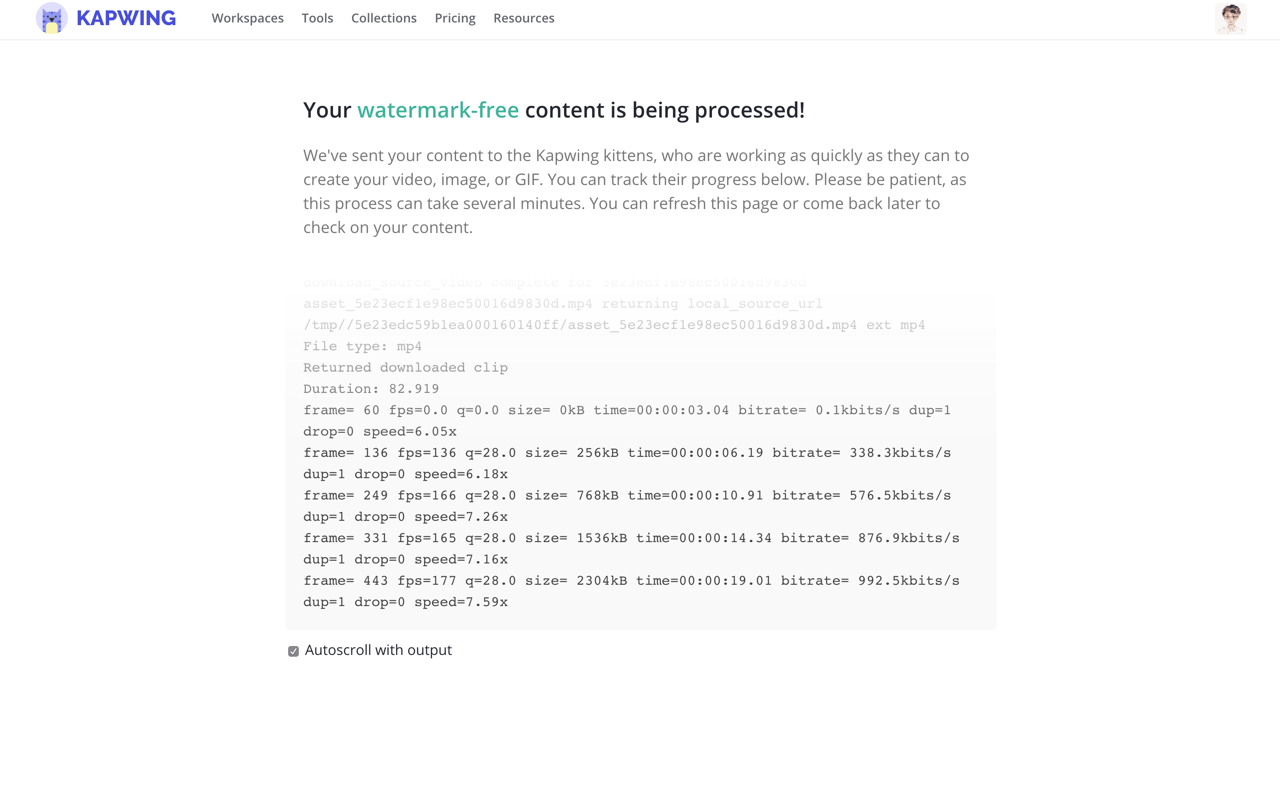
不過剛建立出來的影片右下角會有一個 Kapwing 浮水印,還好 Kapwing 提供免費會員去除浮水印功能,雖然有檔案大小 500 MB 限制但相當夠用,點選右上角的「Sign in to remove the watermark」登入去除浮水印。
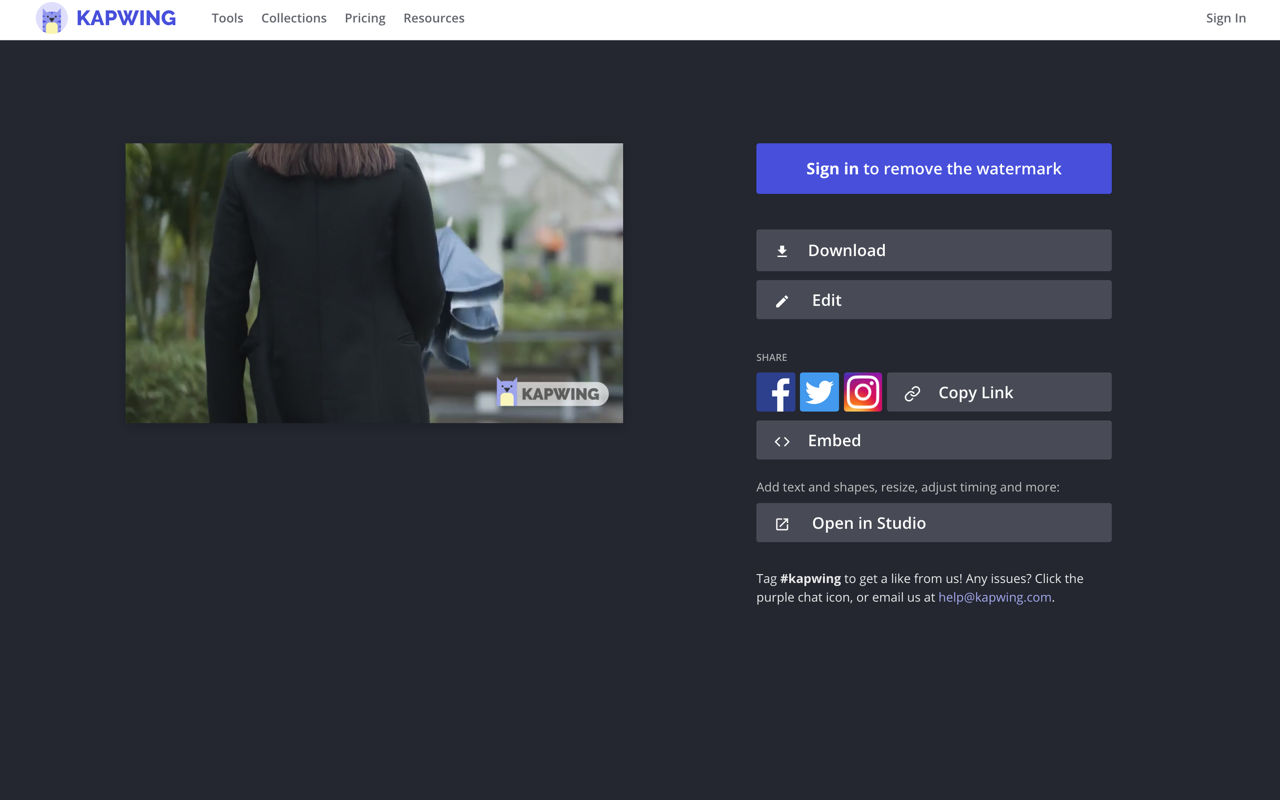
STEP 5
最終 Kapwing 會製作出沒有浮水印且翻轉至正確角度的影片,點選右側「Download」就能夠下載並取得影片檔案,因為影片只會保存七天,建議完成後立即把影片下載下來,如果需要再上傳到其他影片空間比較妥當。
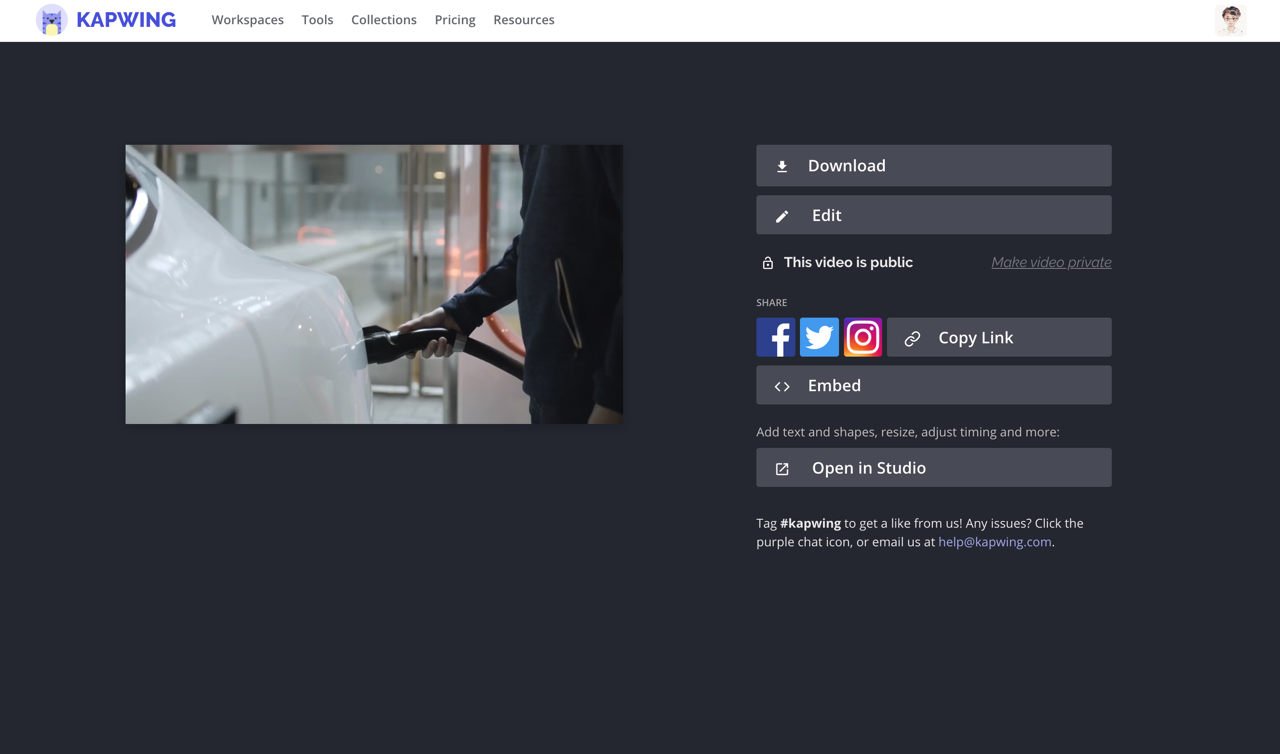
值得一試的三個理由:
- 線上影片旋轉工具,免安裝軟體快速調整橫式直式影片
- 支援影片、圖片或 GIF 動畫圖,可處理 500 MB 以下檔案大小
- 內建影片裁切功能,登入後可製作無浮水印的影片