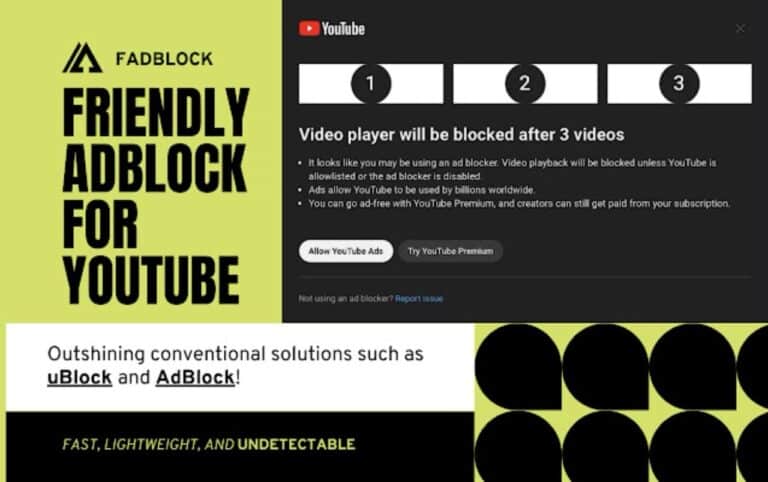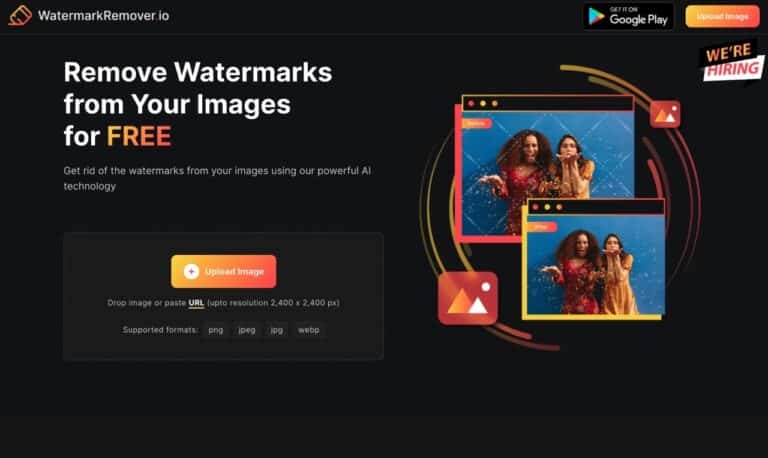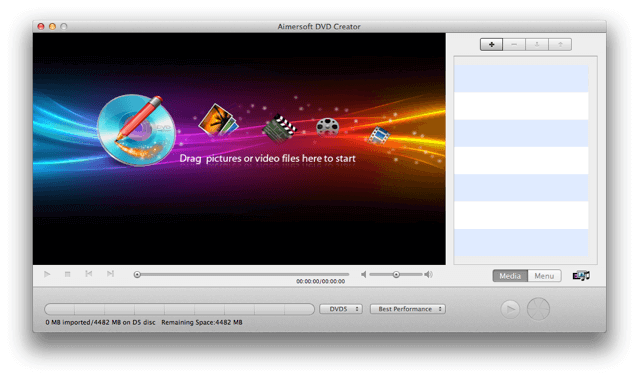若有當過社群網站小編,一定知道每個社群平台使用的圖片、影片尺寸大小各不相同,雖然會自動將圖片裁切成適當尺寸,但如果要獲得最佳顯示效果,建議先自己調整成最佳顯示大小,以免在處理時將重要部分刪除,圖片可以透過「Landscape 為社群圖片最佳化,自動裁切找出最佳曝光黃金比例」和 Tiny Visuals 兩項之前介紹過的服務做到,遇到影片的話除了自己打開編輯軟體剪裁外,現在也有線上工具可以快速從瀏覽器完成影片調整尺寸工作。
本文要介紹的「Kapwing Video Resizer」是一款專為社群設計的線上影片重設(調整)尺寸工具,能夠將影片調整成適合 Facebook、Twitter 和 Instagram 顯示的大小,目前提供的影片比例包括:1:1、9:16、16:9、4:5 和 5:4,只要將影片上傳(或直接輸入影片網址)即可在瀏覽器中調整大小,將編輯後的影片下載使用。
此外,Kapwing Video Resizer 還能夠選擇以黑色或白色背景來填補影片背景空間,讓影片符合使用者需要的比例大小,或是直接以裁切方式將不必要的範圍去除。比較可惜的是 Kapwing Video Resizer 產生的影片右下角會顯示一串網址字樣,要移除必須支付 $1 美金費用,如果處理的影片較多也可考慮 $10 美金包月,其實價格上還算划算。
網站名稱:Kapwing Video Resizer
網站鏈結:https://www.kapwing.com/resize-video
使用教學
STEP 1
開啟 Kapwing Video Resizer 網站,直接點擊「Upload」上傳你要處理的影片或直接貼上影片網址。

STEP 2
上傳後 Kapwing 編輯器會出現如下畫面,從左邊選單選擇要重新調整的影片大小:
- Instagram(1:1)。
- IG / Snap Story(9:16)。
- YouTube(16:9)。
- FB / Twitter Portrait(4:5)。
- FB / Twitter Landscape(5:4)。

選擇後影片會自動調整成選擇的大小,同時在旁邊空白部分加入單色背景填充,預設情況下模式是「Fit」以維持原有的影片比例,如果你想直接裁切的話可以選「Crop」周圍就不會被顏色填充,除此之外還能選擇填充的背景顏色,目前只有黑白兩色。

STEP 3
最後按下左下角的「Create Video」就會開始建立影片。

因為影片必須透過遠端伺服器來運算處理,Kapwing 會出現如下的等待畫面,類似於指令列效果,看起來相當有趣!但 Kapwing Video Resizer 處理速度不算太快,必須將網頁保持開啟才能在處理後獲取影片鏈結。

STEP 4
完成後就能看到處理後的影片,右下角會有一個 kapwing.com 字樣,如果不介意的話直接點擊「Download Video」就能下載、獲取影片檔案,也有「Open direct link」可以開啟直接鏈結,測試後發現是使用 Amazon Web Services(AWS)的 S3 服務,速度頗快,但不確定保存時間。
假如你想把影片中的網址去除,可以點擊「Remove “kapwing.com” watermark」,支付一些費用來移除浮水印效果,不算太貴,也能夠支持免費服務持續運作下去。

Kapwing Video Resizer 是透過 Stripe(一款相當知名且可信賴的第三方支付工具)處理信用卡交易,如果你想移除影片浮水印網址,可以支付 $1 美金(大約折合新台幣$30 元)來獲取這項功能;若你要處理的影片很多,每月支付 $10 美金開啟訂閱方式就能夠在無限制情況下處理手邊影片。

值得一試的三個理由:
- 線上將影片調整為 Facebook、Twitter 和 Instagram 最佳顯示尺寸
- 無須額外下載或安裝軟體,直接上傳影片或輸入影片網址
- 快速調整影片比例,可選擇要填補的背景顏色