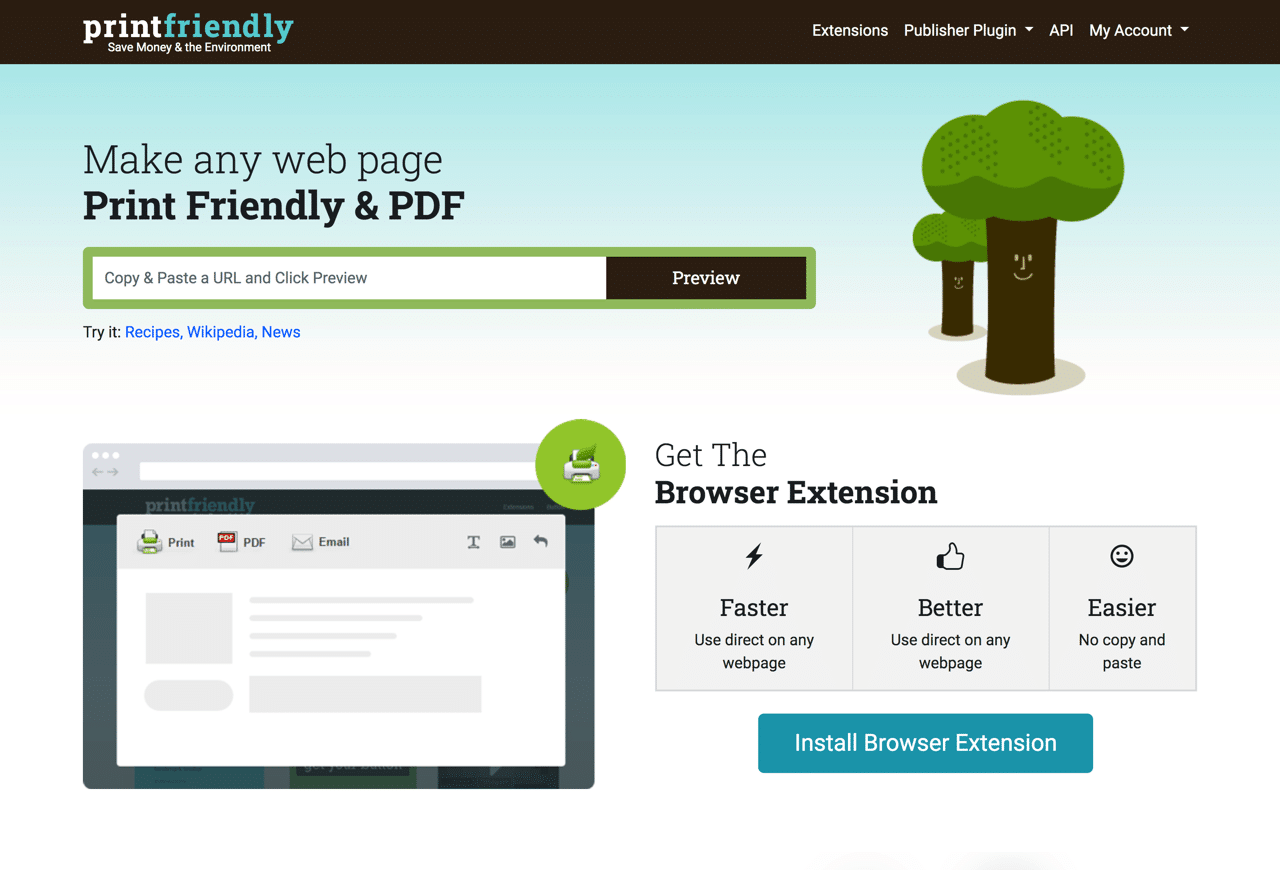
如果你在工作上會時常需要將網頁列印出來,或是轉為 PDF 格式保存,可能會發現一般網頁列印效果很差,而且可能會帶入許多不必要的資訊(例如導覽列、廣告或其他功能),無形中耗費許多紙張和墨水。比較好的作法是先用瀏覽器的閱讀模式,僅保留最重要的部分,再將內容輸出會好很多;若你想要維持看到的網頁樣式,亦可利用瀏覽器的「開發人員工具」先手動移除不必要的部分,就能讓列印的範圍縮小,也能減少不必要的浪費。
本文要介紹的「PrintFriendly」是一個很實用的線上服務,主要功能是讓任何網頁都更適合列印或輸出為 PDF 格式,它的作法並不會太複雜,將你要轉換的網址複製貼上,直接在線上預覽最佳化的結果,在列印前可先進行簡單編輯,把不必要的圖片、文字段落或任何不想輸出的部分刪除,最後得到一個更適合列印、轉為 PDF 格式的網頁畫面。

對於沒有大量使用需求的用戶,可以直接開啟 PrintFriendly 輸入網址進行,若要頻繁使用這項服務也可考慮免費下載 PrintFriendly 瀏覽器擴充功能,就能夠一鍵快速轉換。比較特別的是如果你是開發者、部落客或網站管理員,PrintFriendly 提供「友善列印按鈕」(Print Friendly & PDF button)也可自由加入網站,讓其他人點選後產生更適合列印或輸出為 PDF 的內容。
PrintFriendly
https://www.printfriendly.com/
使用教學
STEP 1
使用方法很簡單,開啟 PrintFriendly 網站把要列印或轉為 PDF 格式的網站鏈結貼上,按下後方按鈕就會自動處理並產生預覽畫面。

STEP 2
我試著以一篇免費資源網路社群的文章做為範例,透過 PrintFriendly 最佳化會保留原有的標題、網址、日期和內文,其餘像是側邊欄、廣告、留言框或是其他鏈結就會被移除,看起來比直接從瀏覽器按下列印效果還好。

右上角可以調整文字或圖片大小,無法逐行或單張圖片調整,如果遇到圖文內容,可以試試看將圖片尺寸稍微縮小可能會更適合閱讀,列印輸出也會比較節省墨水和紙張。
將游標移動到內容出現黃色範圍(左側有個垃圾桶)代表可刪除,若你發現 PrintFriendly 好像沒有轉換得非常好,出現一些無關的內容,或是有些資訊不想要被列印或轉換,亦可利用這個功能先進行編輯調整。

STEP 3
編輯後從左上角可以找到列印、輸出為 PDF 或是透過電子郵件寄送的按鈕。

例如我要把網頁保存為 PDF 格式,點選後會顯示頁面大小,再點選「下載你的 PDF」就會取得經由 PrintFriendly 最佳化後的網頁樣式。

STEP 4
無論是將網頁儲存為 PDF 格式或是列印出來,透過 PrintFriendly 都能獲得更好的效果,至少可以將不需要的部分先行移除,甚至是刪除廣告或不必要的欄位,減少紙張和墨水,也能夠對環境保護盡一份心力。

值得一試的三個理由:
- 將網頁轉為更適合列印或輸出轉換 PDF 格式的樣式
- 僅保存內文部分,自動清除導覽選單、廣告或不相關內容
- 可以節省墨水和紙張耗費,省錢也愛地球







