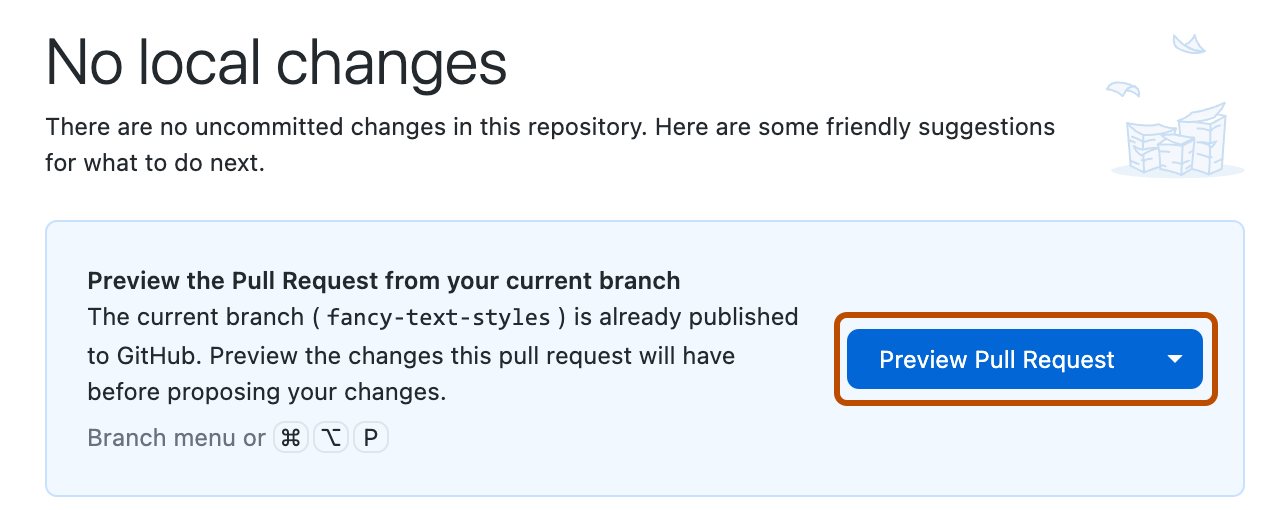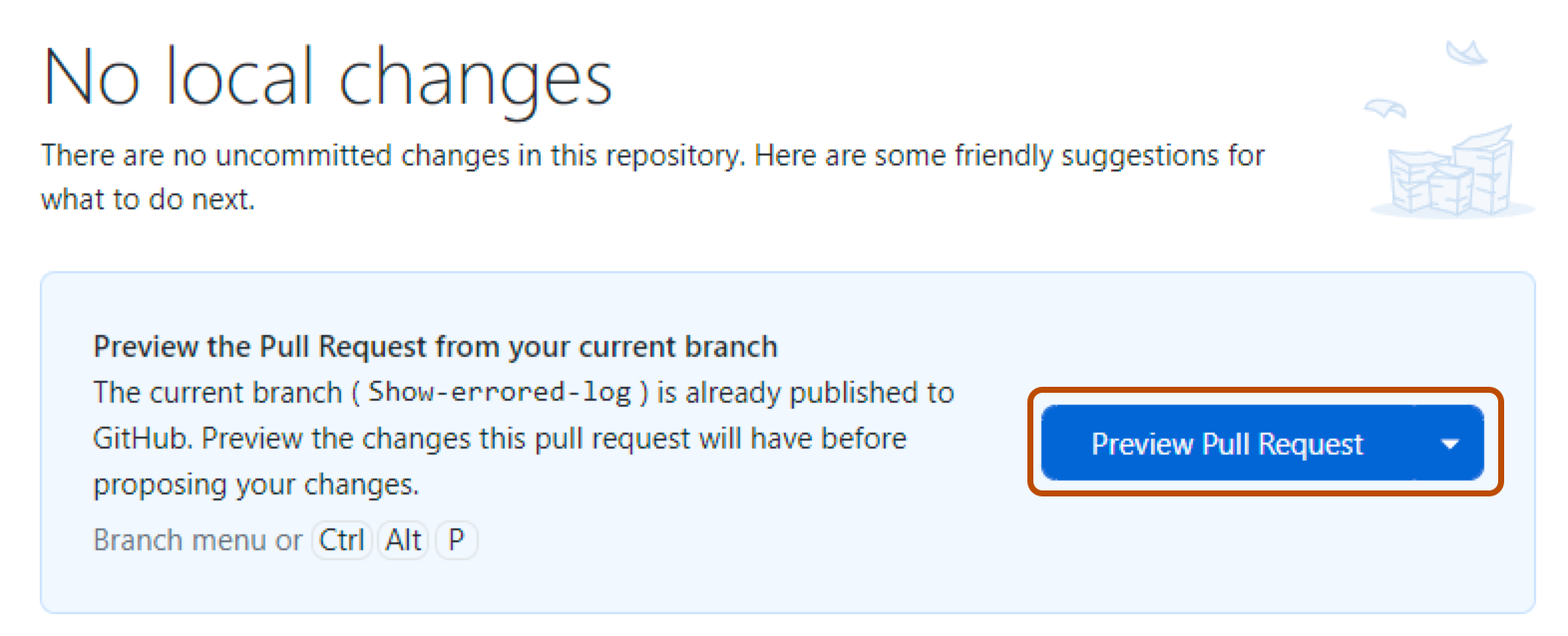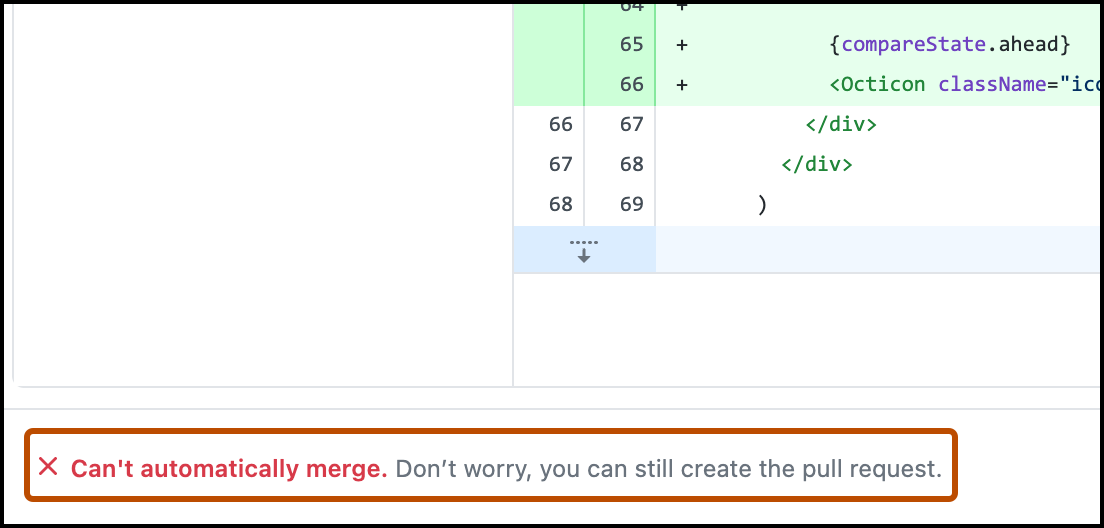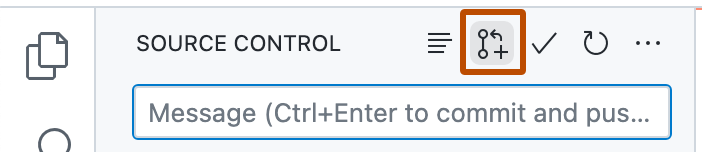If you want to create a new branch for your pull request and do not have write permissions to the repository, you can fork the repository first. For more information, see Creating a pull request from a fork and About forks.
You can specify which branch you'd like to merge your changes into when you create your pull request. Pull requests can only be opened between two branches that are different.
Note
To open a pull request in a public repository, you must have write access to the head or the source branch or, for organization-owned repositories, you must be a member of the organization that owns the repository to open a pull request.
You can link a pull request to an issue to show that a fix is in progress and to automatically close the issue when someone merges the pull request. For more information, see Linking a pull request to an issue.
Changing the branch range and destination repository
By default, pull requests are based on the parent repository's default branch. For more information, see About branches.
If the default parent repository isn't correct, you can change both the parent repository and the branch with the drop-down lists. You can also swap your head and base branches with the drop-down lists to establish diffs between reference points. References here must be branch names in your GitHub repository.
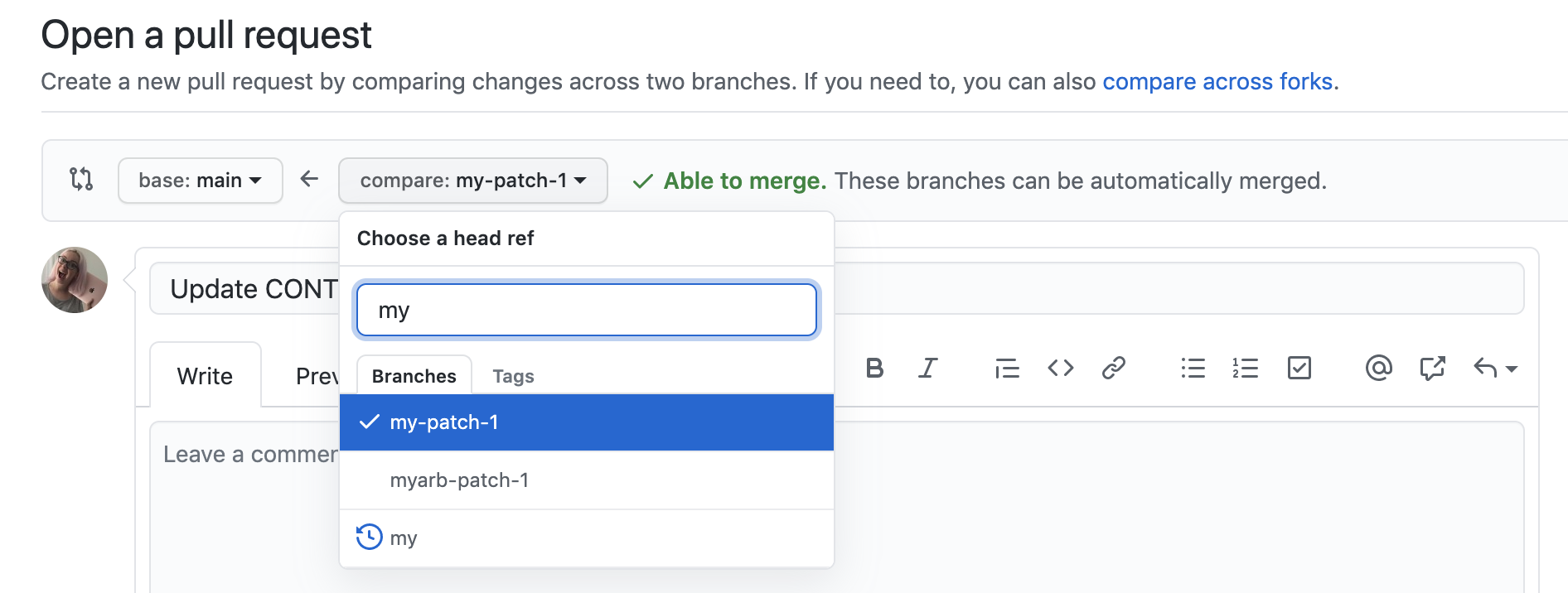
When thinking about branches, remember that the base branch is where changes should be applied, the head branch contains what you would like to be applied.
When you change the base repository, you also change notifications for the pull request. Everyone that can push to the base repository will receive an email notification and see the new pull request in their dashboard the next time they sign in.
When you change any of the information in the branch range, the Commit and Files changed preview areas will update to show your new range.
Tip
- Using the compare view, you can set up comparisons across any timeframe. For more information, see Comparing commits.
- Project maintainers can add a pull request template for a repository. Templates include prompts for information in the body of a pull request. For more information, see About issue and pull request templates.
Creating the pull request
-
On GitHub, navigate to the main page of the repository.
-
In the "Branch" menu, choose the branch that contains your commits.
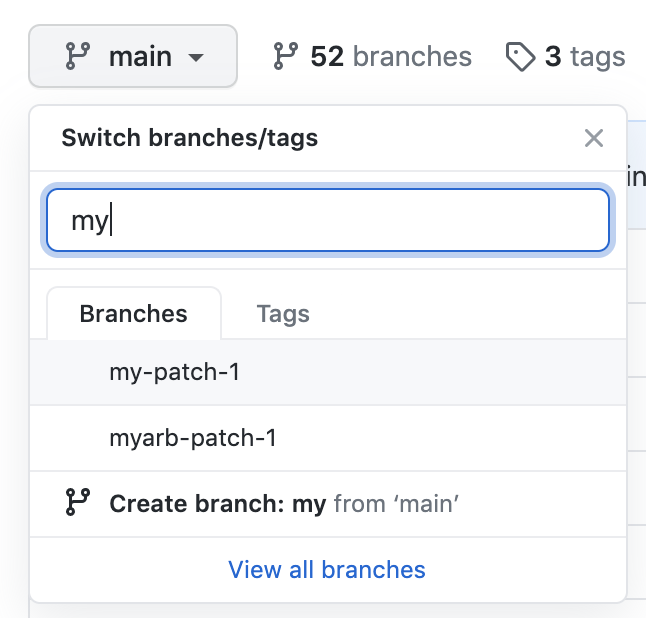
-
Above the list of files, in the yellow banner, click Compare & pull request to create a pull request for the associated branch.

-
Use the base branch dropdown menu to select the branch you'd like to merge your changes into, then use the compare branch drop-down menu to choose the topic branch you made your changes in.
-
Type a title and description for your pull request.
-
To create a pull request that is ready for review, click Create Pull Request. To create a draft pull request, use the drop-down and select Create Draft Pull Request, then click Draft Pull Request. If you are the member of an organization, you may need to request access to draft pull requests from an organization owner. See About pull requests.
Tip
After you create a pull request, you can ask a specific person to review your proposed changes. For more information, see Requesting a pull request review.
After your pull request has been reviewed, it can be merged into the repository.
Making changes to files in your pull request
After you have opened your pull request, you can continue making changes to the files by adding new commits to your head branch.
You can also make changes to files on the GitHub website.
-
On GitHub, navigate to a pull request in a repository.
-
On the pull request, click Files changed.

-
Scroll down to the file you want to make changes to.
- If the pull request has a lot of files, you can use the filter to locate the file. See Filtering files in a pull request.
-
Above the file you want to change, click .
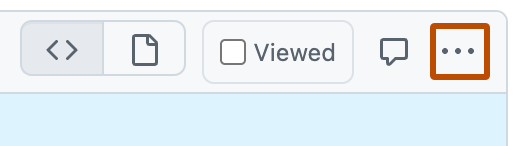
-
In the menu, click Edit file.
-
Make your changes in the editor and when committing your change, choose to commit directly back to your head branch.
If you are part of the public preview of Copilot Workspace, clicking Edit on a file on the "Files changed" tab will open the file in a Copilot Workspace on GitHub. In a Copilot Workspace, you can still make changes to the file but also make changes to other files in the repository, group your changes into a single commit, and take advantage of Copilot code completion.
You can access Copilot Workspace by choosing to edit an individual file or by clicking Open in Workspace in your pull request's right sidebar. For more information about Copilot Workspace and joining the public preview, see Using Copilot to help you work on a pull request.