ควบคุมการเล่นวิดีโอบน Apple TV
เมื่อคุณเริ่มดูในแอป Apple TV คุณสามารถใช้รีโมทของคุณเพื่อควบคุมการเล่น รับข้อมูลเพิ่มเติม เปิดใช้คำบรรยาย และอื่นๆ ได้
เล่นหรือหยุดพัก
ในระหว่างการเล่น ให้ปฏิบัติตามวิธีใดวิธีหนึ่งต่อไปนี้บนรีโมทของคุณ:
กด

กดตรงกลางคลิกแพดหรือพื้นผิวสัมผัส
เมื่อคุณหยุดพักการเล่น ตัวควบคุมการเล่นจะแสดงบนหน้าจอเพื่อแสดงเวลาที่ผ่านไปและเวลาที่เหลือ และตัวเลือกการเล่นอื่นๆ
แสดงตัวควบคุมการเล่นบนหน้าจอ
เมื่อภาพยนตร์หรือรายการทีวีกำลังเล่นอยู่ คุณสามารถแสดงตัวควบคุมบนหน้าจอที่แสดงเวลาที่ผ่านไป เวลาที่เหลืออยู่ และตัวเลือกอื่นๆ ได้
ใช้รีโมทของคุณทำอย่างใดอย่างหนึ่งต่อไปนี้:
แสดงตัวควบคุมการเล่น: วางนิ้วของคุณลงบนคลิกแพดหรือพื้นผิวสัมผัส หรือกดขึ้นบนวงแหวนคลิกแพด (รีโมทสีเงินเท่านั้น)
ซ่อนตัวควบคุมการเล่น: กด
 หรือ
หรือ 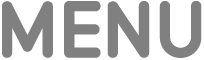

โปรดดูที่เปิดใช้คำบรรยายและคำบรรยายภาพ, เปลี่ยนตัวเลือกเสียงในระหว่างการเล่น และเปิดใช้การดูหน้าต่างย่อยในหน้าต่างหลัก สำหรับข้อมูลเพิ่มเติมเกี่ยวกับตัวเลือกการเล่น
เลื่อนถอยกลับหรือเลื่อนไปข้างหน้าอย่างเร็ว
ในระหว่างการเล่น ให้ใช้รีโมทของคุณทำอย่างใดอย่างหนึ่งต่อไปนี้:
ข้ามไปข้างหลังหรือข้างหน้า 10 วินาที: กดทางด้านซ้ายหรือขวาบนวงแหวนคลิกแพดหรือพื้นผิวสัมผัส กดอีกครั้งเพื่อข้ามไปอีก 10 วินาที
เคล็ดลับ: เมื่อคุณข้ามไปข้างหลัง 10 วินาที คำบรรยายจะถูกเปิดใช้โดยอัตโนมัติ คุณจึงสามารถดูส่วนนั้นพร้อมคำบรรยายอีกครั้งได้
เลื่อนถอยกลับหรือเลื่อนไปข้างหน้าอย่างเร็วอย่างต่อเนื่อง: กดทางด้านซ้ายหรือขวาบนวงแหวนคลิกแพดหรือพื้นผิวสัมผัสค้างไว้ กดซ้ำๆ เพื่อวนดูตัวเลือกความเร็วในการเลื่อนถอยกลับหรือเลื่อนไปข้างหน้าอย่างเร็ว (2 เท่า, 3 เท่า, 4 เท่า)
ในการกลับไปเล่นต่อ ให้กด

ถูวิดีโอเพื่อให้เลื่อนไปข้างหลังหรือไปข้างหน้าบนไทม์ไลน์การเล่น
คุณสามารถถูผ่านรูปย่อวิดีโอเพื่อให้เลื่อนไปข้างหลังหรือไปข้างหน้าบนไทม์ไลน์การเล่นเพื่อค้นหาฉากได้
ในระหว่างการเล่น ให้กด
 บนรีโมทของคุณเพื่อหยุดพัก
บนรีโมทของคุณเพื่อหยุดพักปัดไปทางซ้ายหรือขวาบนคลิกแพดหรือพื้นผิวสัมผัสเพื่อเลื่อนไปข้างหลังหรือไปข้างหน้า
รูปย่อตัวอย่างจะแสดงอยู่ด้านบนไทม์ไลน์ที่แสดงความคืบหน้าของคุณ
เคล็ดลับ: สำหรับการควบคุมที่แม่นยำขึ้น ให้หมุนนิ้วของคุณเป็นวงกลมรอบๆ วงแหวนคลิกแพด (รีโมทสีเงินเท่านั้น)

ปฏิบัติตามวิธีการใดวิธีการหนึ่งในต่อไปนี้:
เริ่มเล่นที่ตำแหน่งใหม่: กด

ยกเลิกและกลับไปที่ตำแหน่งเดิม: กด
 หรือ
หรือ 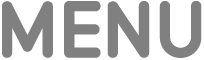
รับข้อมูลเกี่ยวกับรายการ ตัวละคร นักแสดง และเพลง
ในระหว่างการเล่น จะมีปุ่มข้อมูลและปุ่มเชิงลึก ข้อมูล จะแสดงข้อมูลเกี่ยวกับภาพยนตร์หรือรายการทีวีที่คุณกำลังดูอยู่
เชิงลึก จะแสดงรายละเอียดในแบบเรียลไทม์เกี่ยวกับนักแสดง ตัวละคร และเพลงที่แสดงอยู่บนหน้าจอในตอนนี้ในระหว่างที่คุณกำลังดูภาพยนตร์หรือรายการทีวีของ Apple TV+ (ต้องสมัครรับ Apple TV+) อยู่ คุณสามารถเลือกนักแสดงเพื่อดูภูมิหลังและหน้าผลงานของเขา หรือดูเพลงที่เล่นในพื้นหลังและเพิ่มไปยังเพลย์ลิสต์ Apple Music อย่างรวดเร็วได้ (ต้องสมัครรับ Apple Music)
บนรีโมทของคุณ ให้ทำอย่างใดอย่างหนึ่งต่อไปนี้:
แสดงตัวควบคุมการเล่น แล้วปัดลงตรงกลางคลิกแพดหรือพื้นผิวสัมผัส
กดลงบนวงแหวนคลิกแพดเพื่อไปยังแถบเชิงลึกโดยตรง (รีโมทสีเงินเท่านั้น)
เลือกตัวเลือกใดๆ ต่อไปนี้:
ข้อมูล: ดูข้อมูลเพิ่มเติมเกี่ยวกับสิ่งที่คุณกำลังดูอยู่ เริ่มดูตั้งแต่ต้น หรือรับรายละเอียดเพิ่มเติม
เชิงลึก: เลือกนักแสดงหรือตัวละครเพื่อดูข้อมูลเพิ่มเติม ถ้าข้อมูลเพลงแสดงขึ้นมา ให้เลือกเพลงเพื่อเพิ่มไปยังเพลย์ลิสต์ใน Apple Music
เคล็ดลับ: ข้อมูลเชิงลึกยังแสดงขึ้นมาบน iPhone หรือ iPad อีกด้วยเมื่อคุณใช้เพื่อควบคุม Apple TV ให้ดูที่ใช้ iPhone, iPad หรือ Apple Watch ของคุณเป็นรีโมทสำหรับ Apple TV
บท (มีในภาพยนตร์บางเรื่อง): เลือกหาบท แล้วเลือกบทเพื่อข้ามไปยังบทนั้น
ดูต่อ: เลือกรายการอื่นจากแถว “ดูต่อ” เพื่อเริ่มดูรายการนั้นแทน
เปิดใช้คำบรรยายและคำบรรยายภาพ
คุณสามารถเปิดใช้คำบรรยายหรือคำบรรยายภาพ (หากมี) หรือเปิดใช้ชั่วคราวได้หากคุณพลาดบทสนทนาไปช่วงหนึ่ง
ในระหว่างการเล่น ให้ปฏิบัติตามวิธีใดๆ ต่อไปนี้:
เปิดใช้คำบรรยายหรือคำบรรยายภาพ: แสดงตัวควบคุมการเล่น แล้วปัดขึ้นบนคลิกแพดหรือพื้นผิวสัมผัส เลือก
 จากนั้นเลือกตัวเลือกที่คุณต้องการ
จากนั้นเลือกตัวเลือกที่คุณต้องการเปิดใช้คำบรรยาย 10–30 วินาทีก่อนหน้า: กดทางด้านซ้ายบนวงแหวนคลิกแพดหรือพื้นผิวสัมผัสบนรีโมทของคุณเป็นเวลา 10 วินาทีในการเพิ่มขึ้นแต่ละครั้ง โดยกดได้สูงสุดสามครั้งเป็นเวลา 30 วินาที
เปิดใช้คำบรรยายในระหว่างปิดเสียง: กด
 (รีโมทสีเงินเท่านั้น)
(รีโมทสีเงินเท่านั้น)
เปลี่ยนตัวเลือกเสียงในระหว่างการเล่น
ในระหว่างการเล่น ให้แสดงตัวควบคุมการเล่น จากนั้นเลือก

เลือกตัวเลือกเสียงจากเมนูที่แสดงขึ้น:
ปรับเสียงสนทนา: เลือก ปรับเสียงเพิ่มเติม เพื่อทำให้เสียงสนทนาดังมากยิ่งขึ้น (การทำงานนี้อาจเปลี่ยนเสียงที่ผสมกันในต้นฉบับ) เลือก ปรับเสียง เพื่อทำให้เสียงสนทนาดังขึ้นโดยมีผลต่อเสียงที่ผสมกันในต้นฉบับน้อยที่สุด หรือเลือก ปิด
เคล็ดลับ: เพื่อให้ได้เสียงที่มีความชัดเจนสูงสุด คุณสามารถเพิ่ม แยกเสียง เป็นตัวเลือกเมนูได้โดยเปิดใช้ในการตั้งค่าการช่วยการเข้าถึง ให้ดูที่เพิ่มการแยกเสียง เป็นตัวเลือกปรับเสียงสนทนาบน Apple TV
ลดเสียงดัง: ลดระดับเสียงโดยรวมลงด้วยการลดช่วงเสียงเพื่อให้เพลงและเอฟเฟ็กต์เสียงดังไม่ดังเท่ากับเสียงอื่นๆ
แทร็กเสียง: เปิดใช้คำบรรยายเสียง (AD) หรือเลือกภาษาที่คุณต้องการสลับ
หมายเหตุ: ตัวเลือกที่ใช้งานได้จะขึ้นอยู่กับสิ่งที่กำลังเล่นอยู่ ลำโพงหรือหูฟังที่คุณใช้ และรุ่นของ Apple TV ที่คุณมี
ในการปิดเมนูที่แสดงขึ้น ให้กด
 หรือ
หรือ 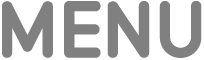 บนรีโมทของคุณ
บนรีโมทของคุณ
เปิดใช้การดูหน้าต่างย่อยในหน้าต่างหลัก
คุณสามารถเล่นภาพยนตร์หรือรายการทีวีจากแอป Apple TV ในหน้าต่างแสดงขนาดเล็กที่ทำงานในเบื้องหน้าขณะที่คุณเล่นหรือเลือกหาเนื้อหาอื่นบน Apple TV ได้
ระหว่างการเล่น ให้แสดงตัวควบคุมการเล่น
ปัดขึ้นบนคลิกแพดหรือพื้นผิวสัมผัส จากนั้นเลือก

วิดีโอที่คุณกำลังดูอยู่จะมีขนาดเล็กลงและย้ายไปที่มุมขวาล่างของหน้าจอของคุณทันที
ในพื้นที่หลักของหน้าจอ ให้เลือกหาเนื้อหา เปิดแอปอื่น หรือเลือกรายการอื่นที่จะเล่นพร้อมกัน
วิดีโอใหม่จะเล่นในโหมดเต็มหน้าจอโดยอยู่ด้านหลังหน้าต่างย่อย

สตรีม Silo และ Hijack บนแอป Apple TV เมื่อสมัครรับ ปฏิบัติตามวิธีใดๆ ต่อไปนี้เพื่อควบคุมหน้าต่างย่อยในหน้าต่างหลักจากหน้าต่างย่อย:
สลับเสียงจากหน้าต่างหลักไปยังหน้าต่างย่อย: กด
 บนรีโมทของคุณ ในการสลับเสียงกลับไปยังหน้าต่างหลัก ให้กด
บนรีโมทของคุณ ในการสลับเสียงกลับไปยังหน้าต่างหลัก ให้กด  หรือ
หรือ 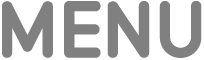
ย้ายหน้าต่างแสดงไปที่มุมใดๆ ของหน้าจอ: กด
 บนรีโมทของคุณ แล้วเลือก
บนรีโมทของคุณ แล้วเลือก  บนหน้าจอเพื่อย้ายตำแหน่งของหน้าต่างแสดงไปยังมุมใหม่ เลือกอีกครั้งเพื่อย้ายหน้าต่างแสดงไปที่มุมถัดไป และทำเช่นนี้ไปเรื่อยๆ กด
บนหน้าจอเพื่อย้ายตำแหน่งของหน้าต่างแสดงไปยังมุมใหม่ เลือกอีกครั้งเพื่อย้ายหน้าต่างแสดงไปที่มุมถัดไป และทำเช่นนี้ไปเรื่อยๆ กด  หรือ
หรือ 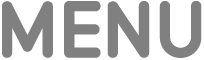 บนรีโมทของคุณเพื่อยืนยันการแทนที่ แล้วกลับไปยังการดูหน้าต่างย่อยในหน้าต่างหลัก
บนรีโมทของคุณเพื่อยืนยันการแทนที่ แล้วกลับไปยังการดูหน้าต่างย่อยในหน้าต่างหลักกู้คืนหน้าต่างย่อยเป็นโหมดเต็มหน้าจอ: กด
 บนรีโมทของคุณ แล้วเลือก
บนรีโมทของคุณ แล้วเลือก  บนหน้าจอ
บนหน้าจอหยุดเล่นและปิดหน้าต่างย่อย: กด
 บนรีโมทของคุณ แล้วเลือก
บนรีโมทของคุณ แล้วเลือก  บนหน้าจอ
บนหน้าจอ
ในการควบคุมหน้าต่างย่อยในหน้าต่างหลักจากหน้าต่างหลัก ให้แสดงตัวควบคุมการเล่น แล้วเลือก
 จากนั้นปฏิบัติตามวิธีใดๆ ต่อไปนี้:
จากนั้นปฏิบัติตามวิธีใดๆ ต่อไปนี้:สลับหน้าต่างหลักกับหน้าต่างย่อย: เลือก สลับ
 จากเมนูที่แสดงขึ้น
จากเมนูที่แสดงขึ้นย้ายหน้าต่างย่อยไปที่มุมใดๆ ของหน้าจอ: เลือก ย้าย
 จากเมนูที่แสดงขึ้นเพื่อย้ายตำแหน่งของหน้าต่างย่อยไปยังมุมใหม่ เลือกอีกครั้งเพื่อย้ายหน้าต่างแสดงไปที่มุมถัดไป และทำเช่นนี้ไปเรื่อยๆ กด
จากเมนูที่แสดงขึ้นเพื่อย้ายตำแหน่งของหน้าต่างย่อยไปยังมุมใหม่ เลือกอีกครั้งเพื่อย้ายหน้าต่างแสดงไปที่มุมถัดไป และทำเช่นนี้ไปเรื่อยๆ กด  หรือ
หรือ 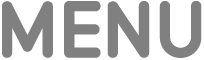 บนรีโมทของคุณเพื่อยืนยันการแทนที่ แล้วกลับไปยังการดูหน้าต่างย่อยในหน้าต่างหลัก
บนรีโมทของคุณเพื่อยืนยันการแทนที่ แล้วกลับไปยังการดูหน้าต่างย่อยในหน้าต่างหลักปิดหน้าต่างย่อย: เลือก ปิด
 จากเมนูที่แสดงขึ้น
จากเมนูที่แสดงขึ้น
หมายเหตุ: การดูหน้าต่างย่อยในหน้าต่างหลักอาจไม่มีในทุกแอป