
記者曾筠淇/整理報導
目錄頁碼刪不掉?特殊字體換台電腦就跑掉?若要成為文書處理達人,怎麼可以不會使用辦公軟體「Word」!《ETtoday新聞雲》特別為讀者整理出10招「Word」的實用小撇步,不管是寫論文、做企畫書,又或單純想要提升工作效率,只要學會了,一定可以在使用上更順手,甚至還可能讓別人對您投以崇拜的眼光!
(註1:本文以Word2013為例,不同版本內容可能有異)
(註2:所有圖片點擊均可放大)
一、尋找
有時打論文報告因為篇幅太長,就會找不到先前曾打過的資料、文字。
Step 1:點開螢幕最左上方的「常用」欄
Step 2:找到欄內最右邊的「編輯處」
Step 3:按下最上方的「尋找」鍵
Step 4:於「搜尋引擎」輸入特定字詞
Step 5:按下Enter或搜尋鍵,特定字詞就會出現黃色底,並被羅列出來
二、取代
終於透過Word檔打完文章,卻發現有好幾個特定用語或符號打錯了!
Step 1:點開螢幕最左上方的「常用」欄
Step 2:找到欄內最右邊的「編輯處」
Step 3:按下中間的「取代」鍵
Step 4:於「尋找目標」輸入特定用語或符號
Step 5:再於「取代為」輸入欲更改的內容
【狀況一】一次全部取代
Step 6:按下「全部取代」就能全部修正完畢
【狀況二】非全部改正
Step 6:將游標移至欲修改字詞的前方並按「取代」即可
三、排序
若要詳列很多人的名字時,為了避免爭議,通常會按照筆畫多寡排列。
Step 1:選取欲依照筆畫排列的所有文字
Step 2:點開螢幕最左上方的「常用」欄
Step 3:找到欄內的「段落」處
Step 4:點按「A、Z、向下箭頭」符號的「排序」鍵
Step 5:依需求勾選「遞增」或「遞減」
Step 6:按下「確定」即可
四、分頁符號
編輯Word時,某頁若還沒到最末行,但又想在「下頁的第一行」打字,通常會狂按鍵盤Enter鍵來換行;只是,若突然需要增加前頁內容,下頁的文字就會被跟著擠下去,或是刪減前頁內容,也會讓下頁文字跟著往上挪動。
Step 1:將游標放於要換頁的文字「前面」
Step 2:點開螢幕上方左邊數來第2個的「插入」欄
Step 3:找到欄內的「頁面」處
Step 4:按下「分頁符號」鍵,前頁增減就不會影響下頁
五、頁首頁尾
很多論文、報告等都必須將主題名稱固定於每頁的最上方或最下方。
Step 1:點開螢幕上方左邊數來第2個的「插入」欄
Step 2:找到欄內的「頁首及頁尾」處
Step 3:按下「頁首」或「頁尾」鍵
Step 4:選擇樣式
Step 5:在「鍵入文字」輸入特定字詞即可全部套用
Step 6:點開螢幕最右上方的頁首集頁尾工具「設計」欄
Step 7:找到欄內左邊數來第4個的「選項」處
Step 8:依需求勾選「首頁不同、奇偶數不同」
Step 9:按下欄內最右邊的「關閉頁首及頁尾」
六、頁碼
除了主題名稱外,頁數太多時,絕不能沒有編碼。
Step 1:點開螢幕上方左邊數來第2個的「插入」欄
Step 2:找到欄內的「頁首及頁尾」處
Step 3:按下「頁碼」鍵
Step 4:依需求選擇「頁面頂端、頁面底端、頁碼邊界、目前位置」
Step 5:選擇樣式
【狀況一】目錄頁不編碼
Step 6:按下「插入」欄內的「頁碼」鍵
Step 7:點選「頁碼格式」
Step 8:於「頁碼編排方式」設定「起始頁碼」為0
Step 9:點開螢幕上方最右邊的頁首及頁尾工具「設計」欄
Step 10:找到欄內的「選項」處
Step 11:勾選「首頁不同」即可

【狀況二】封面和目錄頁不編碼
Step 6:游標點選第二頁(目錄頁)的最末行
Step 7:點開螢幕上方左邊數來第3個的「版面設置」欄
Step 8:找到欄內的「版面設定」處
Step 9:點開最右邊的「分隔設定」鍵
Step 10:點「分隔符號」中的「下一頁」
(將封面和目錄自成一章節,後續正文則為另一章節)
Step 11:按兩下第三頁(正文)的頁碼
Step 12:於「頁碼」鍵內點選「頁碼格式」
Step 13:於「頁碼編排方式」設定「起始頁碼」為1
Step 14:點開螢幕上方最右邊的頁首及頁尾工具「設計」欄
Step 15:找到欄內的「導覽」處
Step 16:取消「連結到前一節」
Step 17:按兩下第一頁或第二頁(封面或目錄)的頁碼
Step 18:於「頁碼」鍵內選擇「移除頁碼」即可
七、浮水印
撰寫企畫案時,可能需要將公司LOGO或名稱當背景。
Step 1:點開螢幕上方左邊數來第3個的「設計」欄
Step 2:找到欄內的「頁面背景」處
Step 3:點開最左邊的「浮水印」鍵
Step 4:按下「自訂浮水印」
【狀況一】放置圖片檔
Step 5:點選「圖片浮水印」並「選取圖片」
Step 6:依需求設定「縮放比例、刷淡」
Step 7:按下「確定」即可
【狀況二】放置文字
Step 5:點選「文字浮水印」
Step 6:依需求設定「語言、文字、字型、大小、色彩、版面配置、半透明」
Step 7:按下「確定」即可
八、欄
做報告如果需要左、右兩邊對比,就非常需要學會這個技巧。
Step 1:點開螢幕上方左邊數來第4個的「版面配置」欄
Step 2:找到欄內的「版面設定」處
Step 3:點開「欄」鍵
Step 4:依需求點選即可
九、註腳
寫論文時,可能會引用很多資料,必須將來源標明在底部。
Step 1:將游標置於欲標明註腳的文字後方
Step 2:點開螢幕上方左邊數來第5個的「參考資料」欄
Step 3:找到欄內的「註腳」處
Step 4:按下最左邊的「插入註腳」
Step 5:滑到頁面底部輸入內容即可
十、內嵌字型
文件內如使用特殊字型,萬一換了沒有該字型的電腦,就會讀取不出來。
Step 1:選好特定字體後按下深藍色的「檔案」
Step 2:按下「另存新檔」
Step 3:螢幕會跳出新視窗,點選最底部的「工具」
Step 4:按下「儲存選項」,螢幕會再跳一個新視窗
Step 5:勾選下方「共用此文件時保留精準度」內的「在檔案內嵌字型」
Step 6:依需求勾選「只嵌入文件中使用的字元」
(若勾選該選項,則不會將整個字型檔案都放入文件內,可縮減檔案大小)
Step 7:按下最底部的「確定」
Step 8:再按下「儲存」鍵即可完成內嵌
上述10招小技巧只要動動滑鼠就能輕鬆上手,除此之外,本站也曾報導《不會排版超崩潰! Word實用編排技巧做報告不再死板》供讀者參考,相信您學會以後,不但能夠提升工作效率,還能在其他人面前秀一波!
另外,記者也整理了《別只會複製貼上!Word必備「60組快捷鍵」效率秒提升 快收藏起來》,文中的60組常用快捷鍵必定能讓您在操作上更流暢。
▼常用快捷鍵。(圖/記者曾筠淇製)






















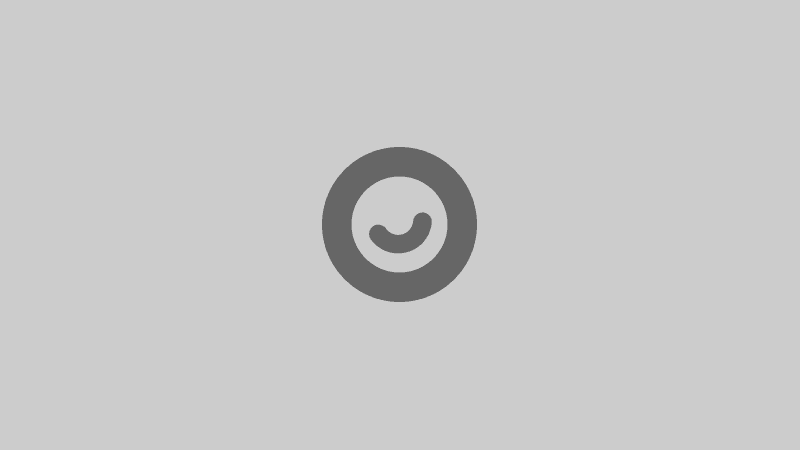
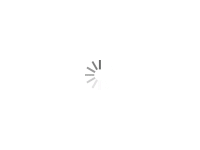





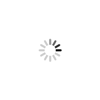
讀者迴響