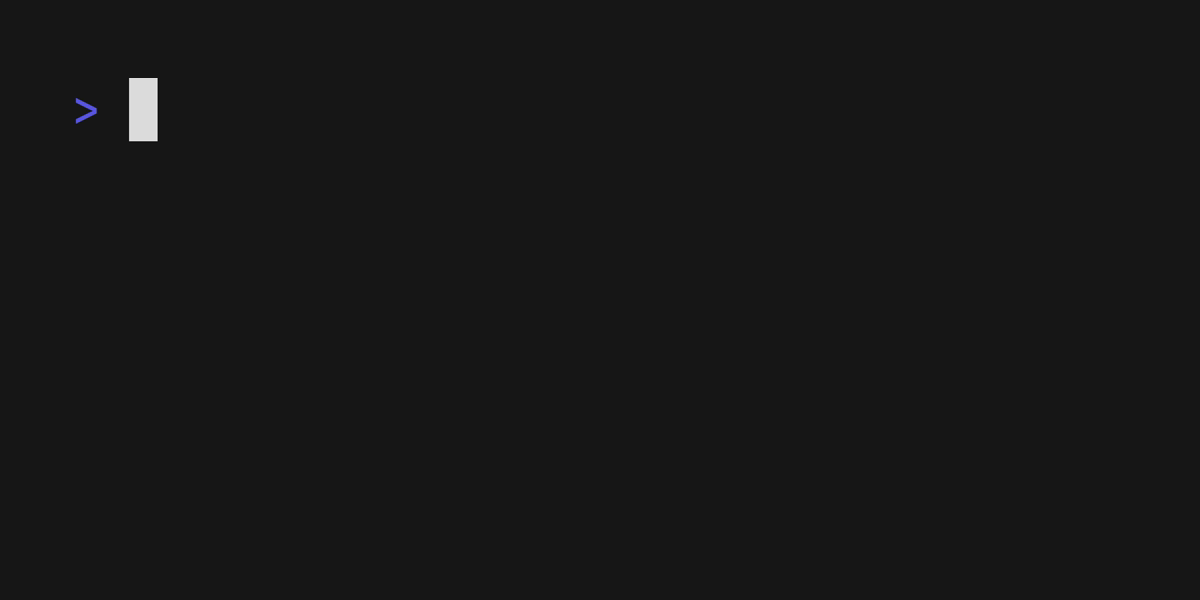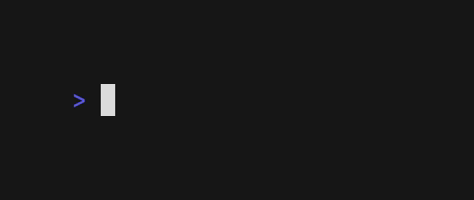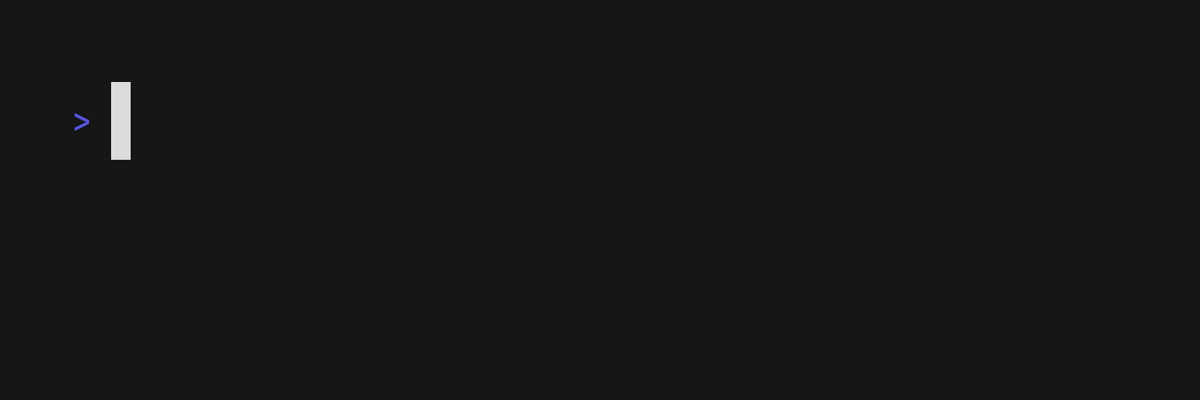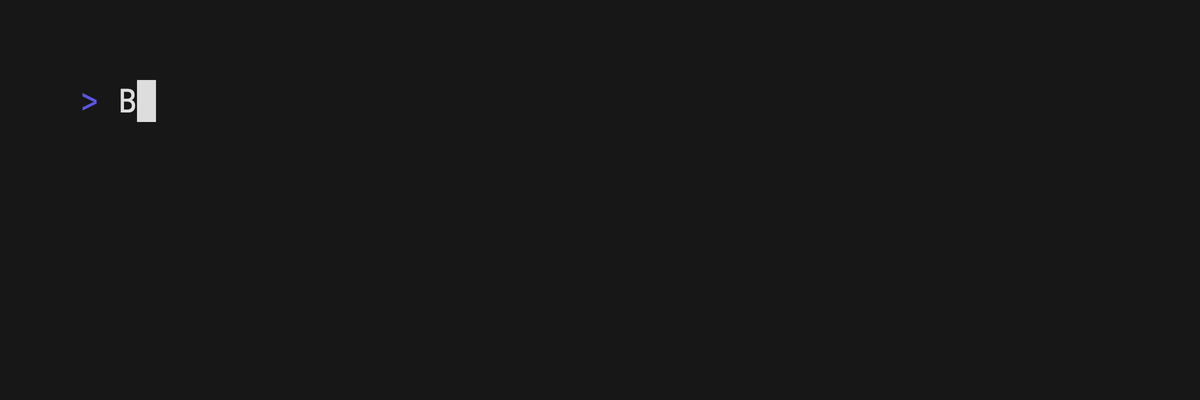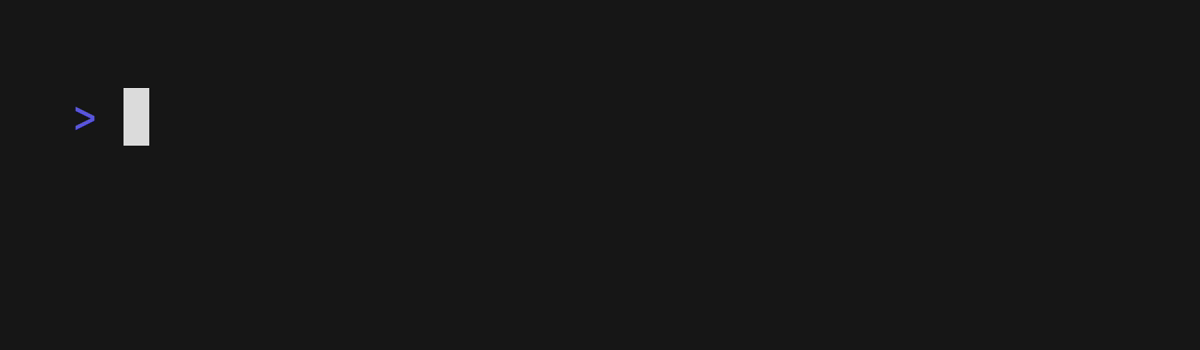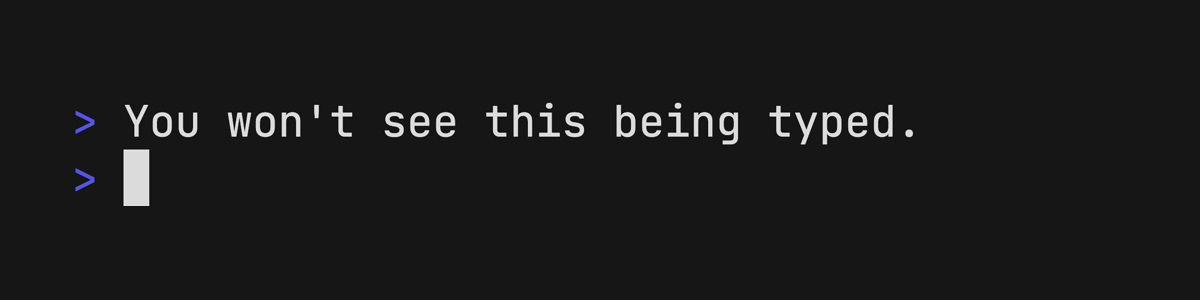Write terminal GIFs as code for integration testing and demoing your CLI tools.
The above example was generated with VHS (view source).
To get started, install VHS and create a new .tape file.
vhs new demo.tapeOpen the .tape file with your favorite $EDITOR.
vim demo.tapeTape files consist of a series of commands. The commands are instructions for VHS to perform on its virtual terminal. For a list of all possible commands see the command reference.
# Where should we write the GIF?
Output demo.gif
# Set up a 1200x600 terminal with 46px font.
Set FontSize 46
Set Width 1200
Set Height 600
# Type a command in the terminal.
Type "echo 'Welcome to VHS!'"
# Pause for dramatic effect...
Sleep 500ms
# Run the command by pressing enter.
Enter
# Admire the output for a bit.
Sleep 5sOnce you've finished, save the file and feed it into VHS.
vhs < demo.tapeAll done! You should see a new file called demo.gif (or whatever you named
the Output) in the directory.
For more examples see the examples/ directory.
Note VHS requires
ttydandffmpegto be installed and available on yourPATH.
Use a package manager:
# macOS or Linux
brew install charmbracelet/tap/vhs ffmpeg
brew install ttyd --HEAD
# macOS (via MacPorts)
sudo port install vhs
# Arch Linux (btw)
yay -S vhs-bin
# Nix
nix-env -iA nixpkgs.vhs
# Debian/Ubuntu
sudo mkdir -p /etc/apt/keyrings
curl -fsSL https://repo.charm.sh/apt/gpg.key | sudo gpg --dearmor -o /etc/apt/keyrings/charm.gpg
echo "deb [signed-by=/etc/apt/keyrings/charm.gpg] https://repo.charm.sh/apt/ * *" | sudo tee /etc/apt/sources.list.d/charm.list
# Install ttyd from https://github.com/tsl0922/ttyd/releases
sudo apt update && sudo apt install vhs ffmpeg
# Fedora/RHEL
echo '[charm]
name=Charm
baseurl=https://repo.charm.sh/yum/
enabled=1
gpgcheck=1
gpgkey=https://repo.charm.sh/yum/gpg.key' | sudo tee /etc/yum.repos.d/charm.repo
# Install ttyd from https://github.com/tsl0922/ttyd/releases
sudo yum install vhs ffmpeg
# Void Linux
sudo xbps-install vhs
# Windows
scoop install vhs
Or, use Docker to run VHS directly, dependencies included:
docker run --rm -v $PWD:/vhs ghcr.io/charmbracelet/vhs <cassette>.tapeOr, download it:
- Packages are available in Debian and RPM formats
- Binaries are available for Linux, macOS, and Windows
Or, just install it with go:
go install github.com/charmbracelet/vhs@latestVHS has an SSH server built in! When you self host VHS you can access it as though it were installed locally. VHS will have access to commands and applications on the host so you don't need to install them on your machine.
To start the server run:
vhs serveConfiguration Options
VHS_PORT: The port to listen on (1976)VHS_HOST: The host to listen on (localhost)VHS_GID: The Group ID to run the server as (current user's GID)VHS_UID: The User ID to run the server as (current user's UID)VHS_KEY_PATH: The path to the SSH key to use (.ssh/vhs_ed25519)VHS_AUTHORIZED_KEYS_PATH: The path to the authorized keys file (empty, publicly accessible)
Then, simply access VHS from a different machine via ssh:
ssh vhs.example.com < demo.tape > demo.gifNote You can view all VHS documentation on the command line with
vhs manual.
There are a few basic types of VHS commands:
Output <path>: specify file outputRequire <program>: specify required programs for tape fileSet <Setting> Value: set recording settingsType "<characters>": emulate typingLeftRightUpDown: arrow keysBackspaceEnterTabSpace: special keysCtrl+<char>: press control + keySleep <time>: wait for a certain amount of timeHide: hide commands from outputShow: stop hiding commands from output
The Output command allows you to specify the location and file format
of the render. You can specify more than one output in a tape file which
will render them to the respective locations.
Output out.gif
Output out.mp4
Output out.webm
Output frames/ # a directory of frames as a PNG sequence
The Require command allows you to specify dependencies for your tape file.
These are useful to fail early if a required program is missing from the
$PATH and it is certain that the VHS execution will not work as expected.
Require commands must be defined at the top of a tape file, before any non- setting or non-output command.
# A tape file that requires gum and glow to be in the $PATH
Require gum
Require glowThe Set command allows you to change global aspects of the terminal, such as
the font settings, window dimensions, and GIF output location.
Setting must be administered at the top of the tape file. Any setting (except
TypingSpeed) applied after a non-setting or non-output command will be
ignored.
Set the font size with the Set FontSize <number> command.
Set FontSize 10
Set FontSize 20
Set FontSize 40Set the font family with the Set FontFamily "<font>" command
Set FontFamily "Monoflow"Set the width of the terminal with the Set Width command.
Set Width 300Set the height of the terminal with the Set Height command.
Set Height 1000Set the spacing between letters (tracking) with the Set LetterSpacing
Command.
Set LetterSpacing 20Set the spacing between lines with the Set LineHeight Command.
Set LineHeight 1.8Set TypingSpeed 500ms # 500ms
Set TypingSpeed 1s # 1sSet the typing speed of seconds per key press. For example, a typing speed of
0.1 would result in a 0.1s (100ms) delay between each character being typed.
This setting can also be overwritten per command with the @<time> syntax.
Set TypingSpeed 0.1
Type "100ms delay per character"
Type@500ms "500ms delay per character"Set the theme of the terminal with the Set Theme command. The theme value
should be a JSON string with the base 16 colors and foreground + background.
Set Theme { "name": "Whimsy", "black": "#535178", "red": "#ef6487", "green": "#5eca89", "yellow": "#fdd877", "blue": "#65aef7", "magenta": "#aa7ff0", "cyan": "#43c1be", "white": "#ffffff", "brightBlack": "#535178", "brightRed": "#ef6487", "brightGreen": "#5eca89", "brightYellow": "#fdd877", "brightBlue": "#65aef7", "brightMagenta": "#aa7ff0", "brightCyan": "#43c1be", "brightWhite": "#ffffff", "background": "#29283b", "foreground": "#b3b0d6", "selection": "#3d3c58", "cursor": "#b3b0d6" }You can also set themes by name:
Set Theme "Catppuccin Frappe"See the full list by running vhs themes, or in THEMES.md.
Set the padding (in pixels) of the terminal frame with the Set Padding
command.
Set Padding 0Set the rate at which VHS captures frames with the Set Framerate command.
Set Framerate 60Set the playback speed of the final render.
Set PlaybackSpeed 0.5 # Make output 2 times slower
Set PlaybackSpeed 1.0 # Keep output at normal speed (default)
Set PlaybackSpeed 2.0 # Make output 2 times fasterUse Type to emulate key presses. That is, you can use Type to script typing
in a terminal. Type is handy for both entering commands and interacting with
prompts and TUIs in the terminal. The command takes a string argument of the
characters to type.
You can set the standard typing speed with Set TypingSpeed
and override it in places with a @time argument.
# Type something
Type "Whatever you want"
# Type something really slowly!
Type@500ms "Slow down there, partner."Key commands take an optional @time and optional repeat count for repeating
the key press every interval of <time>.
Key[@<time>] [count]
Press the backspace key with the Backspace command.
Backspace 18You can access the control modifier and send control sequences with the Ctrl
command.
Ctrl+RPress the enter key with the Enter command.
Enter 2Press any of the arrow keys with the Up, Down, Left, Right commands.
Up 2
Down 2
Left
Right
Left
Right
Type "B"
Type "A"Enter a tab with the Tab command.
Tab@500ms 2Press the space bar with the Space command.
Space 10The Sleep command allows you to continue capturing frames without interacting
with the terminal. This is useful when you need to wait on something to
complete while including it in the recording like a spinner or loading state.
The command takes a number argument in seconds.
Sleep 0.5 # 500ms
Sleep 2 # 2s
Sleep 100ms # 100ms
Sleep 1s # 1sThe Hide command allows you to exclude commands from the output.
HideThis command is helpful for performing any setup and cleanup required to record a GIF, such as building the latest version of a binary and removing the binary once the demo is recorded.
Output example.gif
# Setup
Hide
Type "go build -o example . && clear"
Enter
Show
# Recording...
Type 'Running ./example'
...
Enter
# Cleanup
Hide
Type 'rm example'The Show command allows you to specify that the following commands should be
un-hidden in the output. Since commands are shown by default, this command is
really only useful after using the Hide command.
Hide
Type "You won't see this being typed."
Show
Type "You will see this being typed."You can hook up VHS to your CI pipeline to keep your GIFs up-to-date with the official VHS GitHub Action:
VHS can also be used for integration testing. Use the .txt or .ascii output
to generate golden files. Store these files in a git repository to ensure there
are no diffs between runs of the tape file.
Output golden.asciiThere’s a tree-sitter grammar for .tape files available for editors that
support syntax highlighting with tree-sitter:
It works great with Neovim, Emacs, and so on!
We’d love to hear your thoughts on this project. Feel free to drop us a note!
Part of Charm.

Charm热爱开源 • Charm loves open source