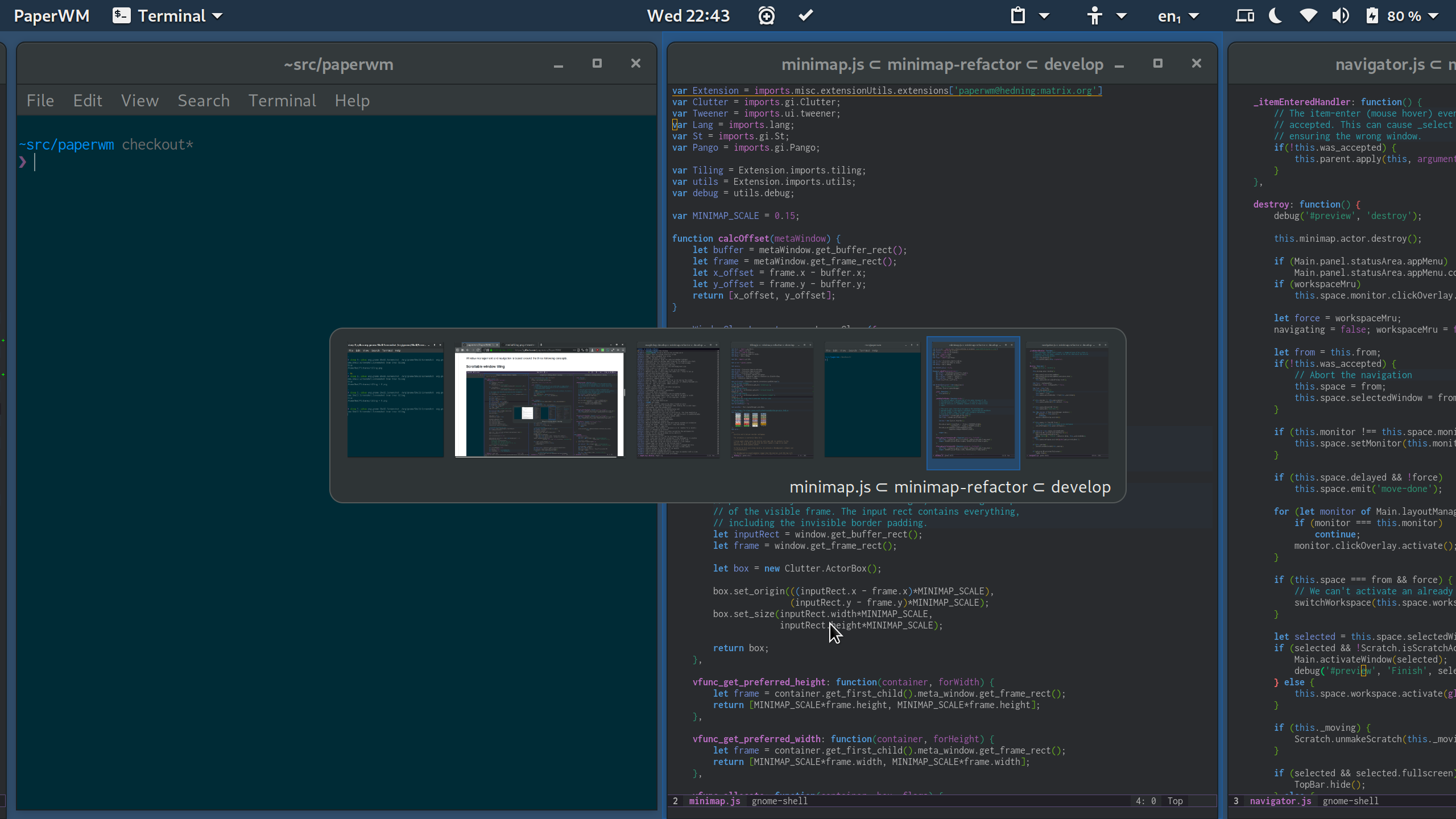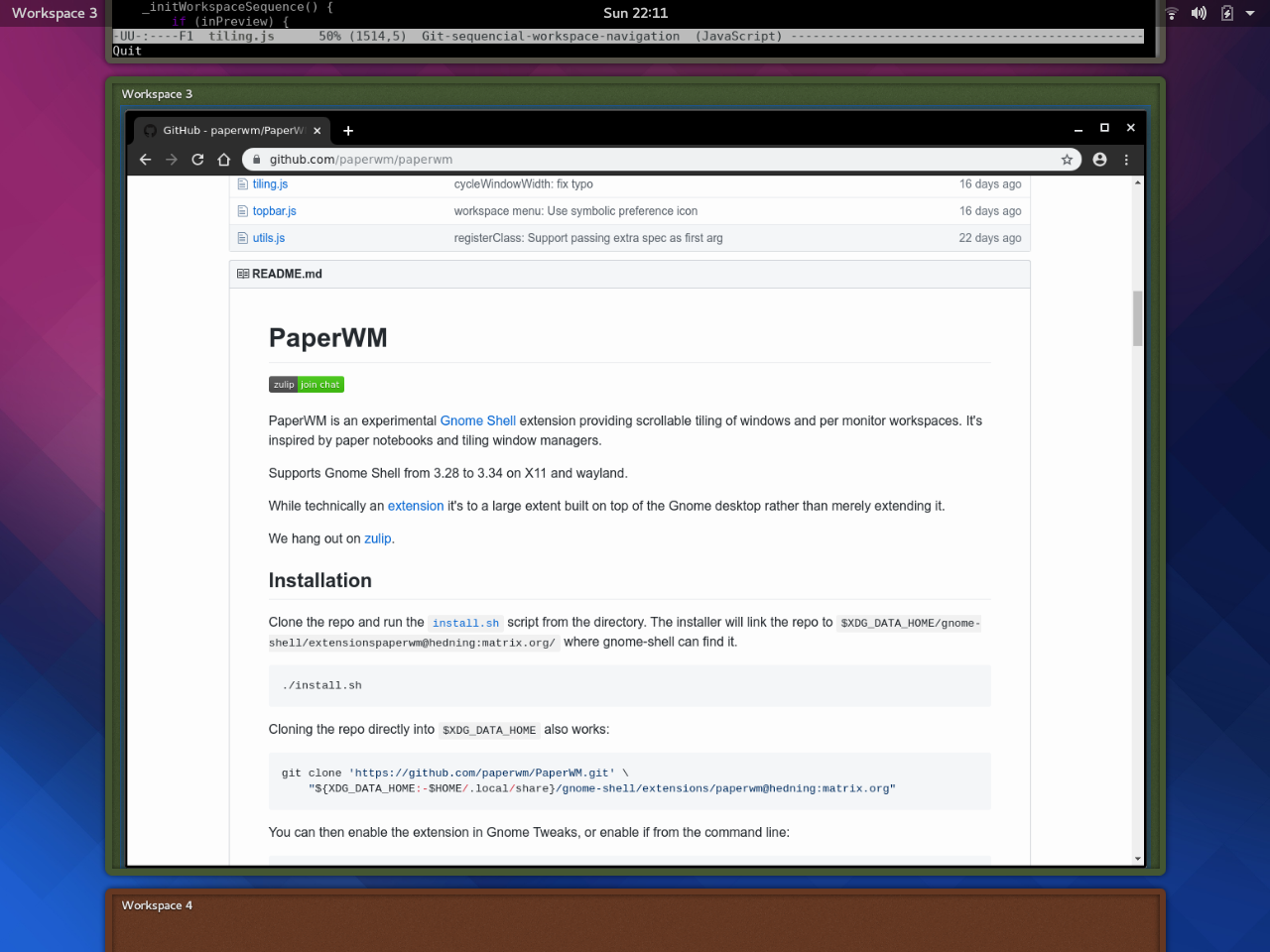PaperWM is an experimental Gnome Shell extension providing scrollable tiling of windows and per monitor workspaces. It's inspired by paper notebooks and tiling window managers.
Supports Gnome Shell from 3.28 to 3.34 on X11 and wayland (if you're using gnome-shell 3.35 you can use this branch).
While technically an extension it's to a large extent built on top of the Gnome desktop rather than merely extending it.
We hang out on zulip.
Clone the repo and run the install.sh script from the directory. The installer will link the repo to $XDG_DATA_HOME/gnome-shell/extensionspaperwm@hedning:matrix.org/ where gnome-shell can find it.
./install.shYou'll by default follow the develop branch. If you want a possibly more stable experience you can follow the releases by checking out the master branch.
Cloning the repo directly into $XDG_DATA_HOME also works:
git clone 'https://github.com/paperwm/PaperWM.git' \
"${XDG_DATA_HOME:-$HOME/.local/share}/gnome-shell/extensions/paperwm@hedning:matrix.org"You can then enable the extension in Gnome Tweaks, or enable if from the command line:
gnome-shell-extension-tool -e paperwm@hedning:matrix.orgThere's a few Gnome Shell settings which works poorly with PaperWM. To use the
recommended settings run
set-recommended-gnome-shell-settings.sh.
The script will simply turn offauto-maximize, edge-tiling, attach-modal-dialogs and
workspaces-only-on-primary (#216). A "restore previous settings" script is generated so the original settings is not lost.
Running the extension will automatically install a user config file as described in Development & user configuration.
The desktop-icon extension (which is on by default) and PaperWM is not compatible (eg. #145).
Ubuntu makes it difficult to disable desktop-icon so it is suggested to use vanilla gnome session instead sudo apt install gnome-session and select gnome or gnome-wayland using the gear icon on login.
desktop-icon can (sometimes) be disabled via the web interface if the GNOME Shell integration is installed on the browser: https://extensions.gnome.org/local/ or via gnome tweaks sudo apt install gnome-tweaks and be disabled under the extensions tab.
Most functionality is available using a mouse, eg. activating a window at the edge of the monitor by clicking on it. In wayland its possible to navigate with 3-finger swipes on the trackpad. But the primary focus is making an environment which works well with a keyboard.
All keybindings start with the Super modifier. On most keyboards it's the Windows key, on mac keyboards it's the Command key. It's possible to modify the keyboard layout so that Super is switched with Alt making all the keybindings easier to reach. This can be done through Gnome Tweaks under Keybard & Mouse ⟶ Additional Layout Options ⟶ Alt/Win key behavior ⟶ Left Alt is swapped with Left Win.
Most keybindings will grab the keyboard while Super is held down, only switching focus when Super is released. Escape will abort the navigation taking you back to the previously active window.
Adding Ctrl to a keybinding will take the current window with you when navigating.
Window management and navigation is based around the three following concepts.
New windows are automatically tiled to the right of the active window, taking up as much height as possible. SuperReturn will open a new window of the same type as the active window.
Activating a window will ensure it's fully visible, scrolling the tiling if necessary. Pressing Super. activates the window to the right. Super, activates the window to the left. On a US keyboard these keys are intuitively marked by < and >, they are also ordered the same way on almost all keyboard layouts. A minimap will be shown when Super is continually being pressed, as can be seen in the above screenshot.
Pressing SuperI will move the window to the right below the active window, tiling them vertically in a column. SuperO will do the opposite, pushing the bottom window out of the current column.
Swiping the trackpad horizontally with three fingers will scroll the tiling (only available in Wayland).
AltTab is of course also available.
PaperWM doesn't handle attached modal dialogs very well, so it's best to turn it off in Gnome Tweaks (under Windows).
| Keybindings | |
|---|---|
| Super, or Super. | Activate the next or previous window |
| SuperLeft or SuperRight | Activate the window to the left or right |
| SuperUp or SuperDown | Activate the window above or below |
| SuperHome or SuperEnd | Activate the first or last window |
| SuperCtrl, or SuperCtrl. | Move the current window to the left or right |
| SuperCtrlLeft or SuperCtrlRight | Move the current window to the left or right |
| SuperCtrlUp or SuperCtrlDown | Move the current window up or down |
| Supert | Take the window, placing it when finished navigating |
| SuperTab or AltTab | Cycle through the most recently used windows |
| SuperShiftTab or AltShiftTab | Cycle backwards through the most recently used windows |
| SuperC | Center the active window horizontally |
| SuperR | Resize the window (cycles through useful widths) |
| SuperShiftR | Resize the window (cycles through useful heights) |
| SuperF | Maximize the width of a window |
| SuperShiftF | Toggle fullscreen |
| SuperReturn or SuperN | Create a new window from the active application |
| SuperBackspace | Close the active window |
| SuperI | Absorb the window to the right into the active column |
| SuperO | Expel the bottom window out to the right |
Pressing SuperAbove_Tab will slide the active workspace down revealing the stack as shown in the above screenshot. You can then flip through the most recently used workspaces with repeated Above_Tab presses while holding Super down. Above_Tab is the key above Tab (` in a US qwerty layout). Like alt-tab Shift is added to move in reverse order:
Pressing SuperPage_Down and SuperPage_Up will slide between workspaces sequentially:
The workspace name is shown in the top left corner replacing the Activities button adding a few enhancements. Scrolling on the name will let you browse the workspace stack just like SuperAbove_Tab. Right clicking the name lets you access and change the workspace name and the background color:
Swiping the trackpad vertically with three fingers lets you navigate the workspace stack (only available in Wayland).
There's a single scrollable tiling per workspace. Adding another monitor simply makes it possible to have another workspace visible. The workspace stack is shared among all the monitors, windows being resized vertically as necessary when workspace is displayed on another monitor.
PaperWM currently works best using the workspaces span monitors preference, this can be turned on with Gnome Tweaks under Workspaces. If you want to use workspaces only on primary you need to place the secondary monitor either below or above the primary (with the best result having it below).
| Workspace Keybindings | |
|---|---|
| SuperAbove_Tab | Cycle through the most recently used workspaces |
| SuperShiftAbove_Tab | Cycle backwards through the most recently used workspaces |
| SuperCtrlAbove_Tab | Cycle through the most recently used, taking the active window with you |
| SuperCtrlShiftAbove_Tab | Cycle backwards through the most recently used, taking the active window with you |
| SuperPage_Down/Page_Up | Cycle sequentially through workspaces |
| SuperCtrlPage_Down/Page_Up | Cycle sequentially through workspaces, taking the active window with you |
| Monitor Keybindings | |
|---|---|
| SuperShiftArrow_key | Select neighbouring monitor |
| SuperShiftCtrlArrow_key | Move active window to neighbouring monitor |
The scratch layer is an escape hatch to a familiar floating layout. This layer is intended to store windows that are globally useful like chat applications and in general serve as the kitchen sink. When the scratch layer is active it will float above the tiled windows, when hidden the windows will be minimized.
Opening a window when the scratch layer is active will make it float automatically.
Pressing SuperEscape toggles between showing and hiding the windows in the scratch layer. Activating windows in the scratch layer is done using SuperTab, the floating windows having priority in the list while active. <
Pressing SuperEscape toggles between showing and hiding the windows in the scratch layer. When the scratch layer is active SuperTab gives priority to floating windows. When the tiling is active SuperShiftTab selects the most recently used scratch window.
SuperCtrlEscape will move a tiled window into the scratch layer or alternatively tile an already floating window. This functionality can also be accessed through the window context menu (AltSpace).
| Keybindings | |
|---|---|
| SuperEscape | Toggle between showing and hiding the most recent scratch window |
| SuperShiftEscape | Toggle between showing and hiding the scratch windows |
| SuperCtrlEscape | Toggle between floating and tiling the current window |
| SuperTab | Cycle through the most recently used scratch windows |
| SuperH | Minimize the current window |
A default user configuration, user.js, is created in ~/.config/paperwm/ with three functions init, enable and disable. init will run only once on startup, enable and disable will be run whenever extensions are being told to disable and enable themselves. Eg. when locking the screen with SuperL.
We also made an emacs package, gnome-shell-mode, to make hacking on the config and writing extensions a more pleasant experience. To support this out of the box we also install a metadata.json so gnome-shell-mode will pick up the correct file context, giving you completion and interactive evaluation ala. looking glass straight in emacs.
Pressing SuperInsert will assign the active window to a global variable metaWindow, its window actor to actor, its workspace to workspace and its PaperWM style workspace to space. This makes it easy to inspect state and test things out.
GSETTINGS_SCHEMA_DIR=$HOME/.local/share/gnome-shell/extensions/paperwm@hedning:matrix.org/schemas dconf-editor /org/gnome/shell/extensions/paperwm/It's possible to create simple rules for placing new windows. Currently most useful when a window should be placed in the scratch layer automatically. An example, best placed in the init part of user.js:
let Tiling = Extension.imports.Tiling;
Tiling.defwinprop({
wm_class: "Spotify",
scratch_layer: true,
});The wm_class of a window can be looked up by clicking SuperInsert and then checking the value of metaWindow.wm_class in emacs or looking glass.
If opening a new application window with SuperReturn isn't doing exactly what you want you can create custom functions to fit your needs. Say you want new emacs windows to open the current buffer by default, or have new terminals inherit the current directory:
let App = Extension.imports.app;
App.customHandlers['emacs.desktop'] =
() => imports.misc.util.spawn(['emacsclient', '--eval', '(make-frame)']);
App.customHandlers['org.gnome.Terminal.desktop'] =
(metaWindow, app) => app.action_group.activate_action(
"win.new-terminal",
new imports.gi.GLib.Variant("(ss)", ["window", "current"]));The app id of a window can be looked up like this:
var Shell = imports.gi.Shell;
var Tracker = Shell.WindowTracker.get_default();
var app = Tracker.get_window_app(metaWindow);
app.get_id();Available application actions can be listed like this:
app.action_group.list_actions();Due to limitations in the mutter keybinding API we need to steal some built in Gnome Shell actions by default. Eg. the builtin action switch-group with the default SuperAbove_Tab keybinding is overridden to cycle through recently used workspaces. If an overridden action has several keybindings they will unfortunately all activate the override, so for instance because AltAbove_Tab is also bound to switch-group it will be overridden by default. If you want to avoid this, eg. you want AltTab and AltAbove_Tab to use the builtin behavior simply remove the conflicts (ie. SuperTab and SuperAbove_Tab and their Shift variants) from /org/gnome/desktop/wm/keybindings/switch-group (no restarts required).
Extension.imports.keybindings.bindkey(keystr, name, handler, options)
| Option | Values | Meaning |
|---|---|---|
activeInNavigator |
true, false |
The keybinding is active when the minimap/navigator is open |
opensMinimap |
true, false |
The minimap will open when the keybinding is invoked |
let Keybindings = Extension.imports.keybindings;
Keybindings.bindkey("<Super>j", "my-favorite-width",
(metaWindow) => {
let f = metaWindow.get_frame_rect();
metaWindow.move_resize_frame(true, f.x, f.y, 500, f.h);
},
{ activeInNavigator: true });See examples/keybindings.js for more examples.
These extensions are good complements to PaperWM:
- Switcher - combined window switcher and launcher
- Dash to Dock - a great dock
A similar idea was apparently tried out a while back: http://10gui.com/