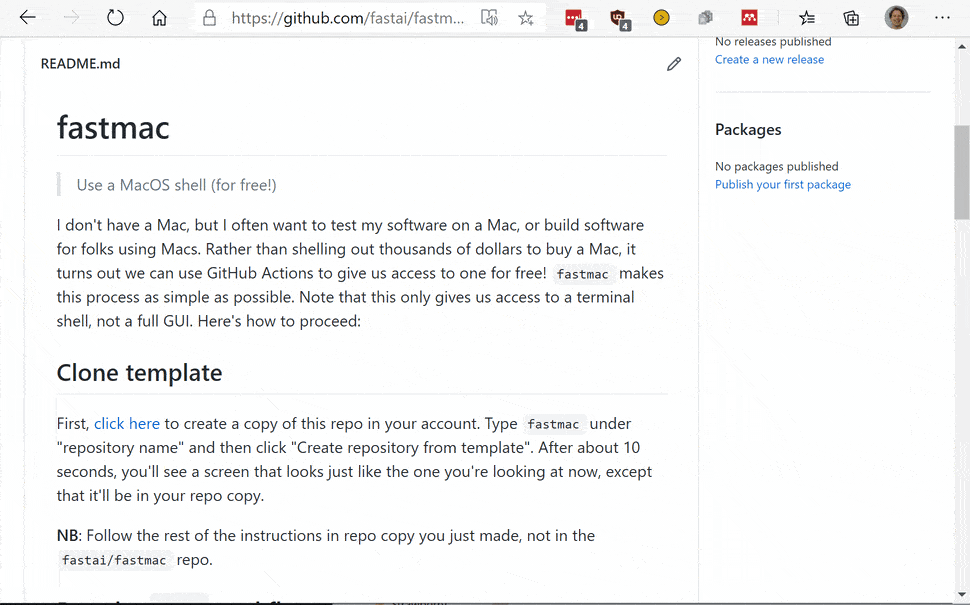Get a MacOS desktop over VNC, for free, in around 5 minutes
This repo extends upon fastmac, enabling the built in MacOS VNC server, doing a hacky trick to set a VNC password and a new admin user account, and adds ngrok to your system to set up a tcp tunnel for VNC/Apple Screen Sharing.
Things you'll need to do:
- Clone this repo
- Add three secrets to your cloned repo:
NGROK_AUTH_TOKENwith your auth key from https://dashboard.ngrok.com/authVNC_USER_PASSWORDwith the desired password for the "VNC User" (vncuser) accountVNC_PASSWORDfor the VNC-only password
- Start the workflow (as described below)
Once the flow is started and you're in the status, you can view the 'you can VNC to...' section in the workflow log for your ngrok tunnel VNC address.
TODO: find a better way to somehow broadcast that ngrok is up and has a tunnel address
NOTE If you're using Apple Screen Sharing or RealVNC Viewer, use the system username and password ("VNC User"/your set password), NOT your VNC-only password!
Okay, let's reset the passwor-
# passwd runner
Changing password for runner.
Enter old password:
... right. macOS, at some point, implemented SecureToken-based users. You can't reset the password with passwd, it asks for your old password -- even trying to change it from root!
Workaround: Create a new user, VNC User aka vncuser. We don't really need to run as runner, plus, we get the 'out of box' new user setup when we VNC in. Because we're root... we can just straight up add new users. Early iterations of this script I was still learning how to add users and got to see weird behavior when macOS doesn't have a home folder for a user (dumped right to a non-working desktop, for instance).
macOS Catalina won't let you purportedly configure VNC from the CLI, or at least, set the password anymore...
Warning: macos 10.14 and later only allows control if Screen Sharing is enabled through System Preferences
Easy fix: set the password by hand by hashing it into the preferences file. See http://hints.macworld.com/article.php?story=20071103011608872.
Well, this thing isn't exactly GPU accelerated. It's running on an ESXi powered Mac sitting at MacStadium...
Get a MacOS or Linux shell, for free, in around 2 minutes
I don't have a Mac, but I often want to test my software on a Mac, or build software for folks using Macs. Rather than shelling out thousands of dollars to buy a Mac, it turns out we can use GitHub Actions to give us access to one for free! fastmac makes this process as simple as possible. Note that this only gives us access to a terminal shell, not a full GUI. See below for how to get started. Here's a little video that shows all the steps (click it for a full-size version):
NB: Please check the GitHub Actions Terms of Service. Note that your repo needs to be public, otherwise you have a strict monthly limit on how many minutes you can use. Note also that according to the TOS the repo that contains these files needs to be the same one where you're developing the project that you're using it for, and specifically that you are using it for the "production, testing, deployment, or publication of [that] software project".
First, click here to create a copy of this repo in your account. Type fastmac under "repository name" and then click "Create repository from template". After about 10 seconds, you'll see a screen that looks just like the one you're looking at now, except that it'll be in your repo copy.
NB: Follow the rest of the instructions in repo copy you just made, not in the fastai/fastmac repo.
Next, click here to go to the GitHub actions screen for the mac workflow, and then click the "Run workflow" dropdown on the right, and then click the green "Run workflow" button that appears.
After a few seconds, you'll see a spinning orange circle. Click the "mac" hyperlink next to it.
On the next screen, you'll see another spinning orange circle, this time with "build" next to it. Click "build".
This will show the progress of your Mac that's getting ready for you. After a while, the "Setup tmate session" section will open, and once it's done installing itself, it will repeatedly print lines like this:
WebURL: https://tmate.io/t/rXbusP3qkYsfALDSLMQZVwG3d
SSH: ssh [email protected]
Copy and paste the ssh line (e.g ssh [email protected] in this case) into your terminal (Windows users: I strongly recommend you use WSL if possible) and press Enter.
You'll see a welcome message. Press q to remove it, and you'll be in a Mac shell! The shell already has brew installed, so you can easily add any software you need.
Instead of using ssh in your terminal, you can paste the "WebURL" value into your browser, to get a terminal in your browser. Whilst this is adequate if you're in a situation that you can't access a terminal (e.g. you have to do some emergency work on your phone or tablet), it's less reliable than the ssh approach and not everything works.
Your session will run for up to six hours. When you're finished, you should close it, since otherwise you're taking up a whole computer that someone else could otherwise be using!
To close the session, click the red "Cancel workflow" on the right-hand side of the Actions screen (the one you copied the ssh line from).
In your fastmac repo, edit the script-{linux,mac}.sh files to add configuration commands that you want run automatically when you create a new session. These are bash scripts that are run whenever a new session is created.
Furthermore, any files that you add to your repo will be available in your sessions. So you can use this to any any data, scripts, information, etc that you want to have access to in your fastmac/linux sessions.
fastmac is a very thin wrapper around tmate, so all the features of tmate are available. tmate itself is based on tmux, so you have all that functionality too. In practice, that means other people can connect to the same ssh session, and you'll all be sharing the same screen! This can be very handy for debugging and support. The integration with Github Actions is provided by action-tmate.